Tutorial Cara Belajar Edit Foto Keren dengan Photoshop
Edit foto keren dengan photoshop - sekarang ini semakin banyak orang yang mampu mengedit foto mereka menjadi tampak lebih keren dan berbeda. Anda tentu tidak ingin ketinggalan juga dan ingin mempelajari bagaimana cara mengedit foto dengan photoshop agar tampak lebih keren dan tidak biasa. Dengan melihat kebutuhan tersebut, di sini saya akan menyediakan sebuah tutorial tentang bagaimana cara membuat foto yang keren dengan efek dan teknik-teknik tertentu di dalam software photoshop. Photoshop memang masih menjadi software terbaik untuk mengedit foto.

|
| Source: Google Images |
Berikut ini adalah langkah-langkah yang bisa anda coba guna membuat sebuah foto agar tampak lebih menarik dan keren. Silahkan simak tutorialnya dengan cermat.
Tutorial cara belajar edit foto keren dengan photoshop untuk pemula
Berikut adalah bahan-bahan yang dibutuhkan untuk mengedit foto ini:
Gambar model
Gambar untuk background
Star brush
Langkah-langkah yang harus anda lakukan:
Pertama, buatlah layer baru dengan setting seperti yang ada pada gambar berikut:
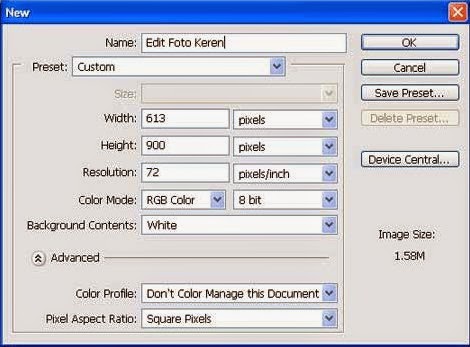
|
| Source: Google Images |
Lalu bukalah gambar background yang telah anda download sebelumnya, aturlah posisinya seperti yang tampak pada gambar berikut:

|
| Source: Google Images |
Kemudian tambahkan color balance dengan cara meng-klik layer>new adjustment layer>color balance, aturlah warnanya seperti di bawah ini:

|
| Source: Google Images |
Langkah selanjutnya adalah membuka gambar model yang juga telah anda unduh, seleksi gambar model dengan menggunakan pentool atau laso tool lalu hilangkan bacground yang berwarna cokelat. Pindahkan gambar model ke layer background yang telah disiapkan sebelumnya:

|
| Source: Google Images |
Agar tampak nyata, tambahkan efek bayangan agar kedua layer tampak menyatu. Cukup menggunakan brush:

|
| Source: Google Images |
Buat new layer, kemudian buat bayangan dengan mengunakan brush. Warna hitam untuk bayangan dan warna putih untuk bagian-bagian yang terkena cahaya. Perhatikan gambar di bawah ini:

|
| Source: Google Images |
Atur hue/saturation dari gambar tersebut dengan cara klik layer>new adjustment layer>hue/saturation atur parameternya seperti gambar berikut:
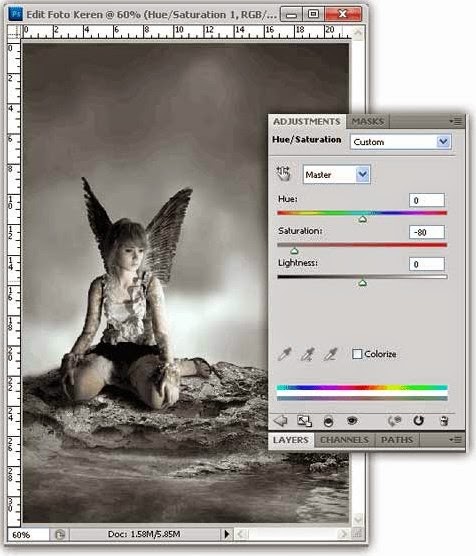
|
| Source: Google Images |
Buat layer baru lagu, kemudian gunakan star brush lalu sapukan di beberapa bagian layer.
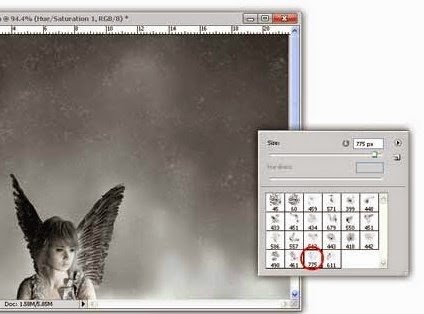
|
| Source: Google Images |
Gabungkan seluruh layer yang ada dengan cara klik layer>merge layer visible atau anda bisa menggunakan shortcut shift + ctrl + E. Setelah itu tambahkan color balance seperti yang sudah saya jelaskan di atas, atur parameternya seperti gambar berikut:

|
| Source: Google Images |
Gabungkan lagi seluruh layer dengan cara klik layer>merge layer visible kemudian tambahkan filter (filter>render>lightning effects) dengan setting sebagai berikut:
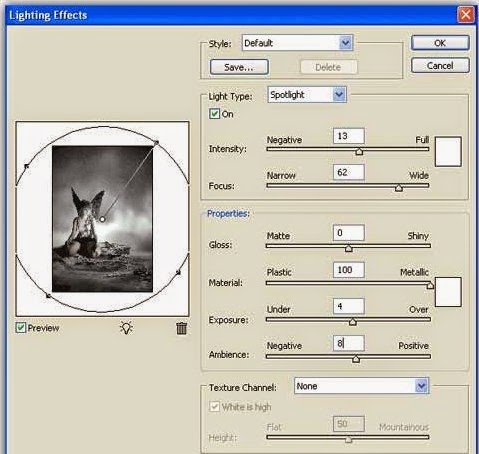
|
| Source: Google Images |
Sampai pada tahap ini, hasil editing akan tampak seperti gambar di bawah ini:

|
| Source: Google Images |
Bagaimana? Mudah bukan mengikuti tutorial cara belajar edit foto keren dengan photoshop . Anda tinggal mempraktekkannya berkali-kali dengan objek berbeda. Maka anda akan mahir membuat sebuah foto yang keren.