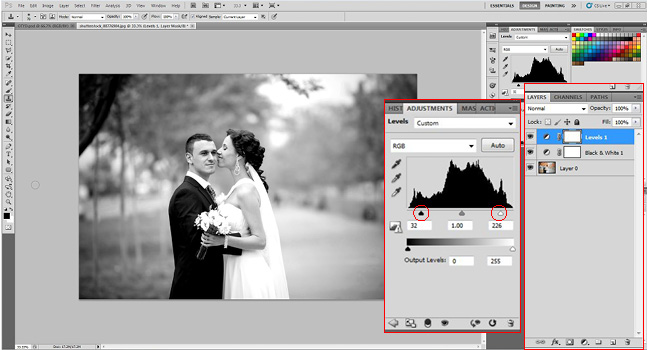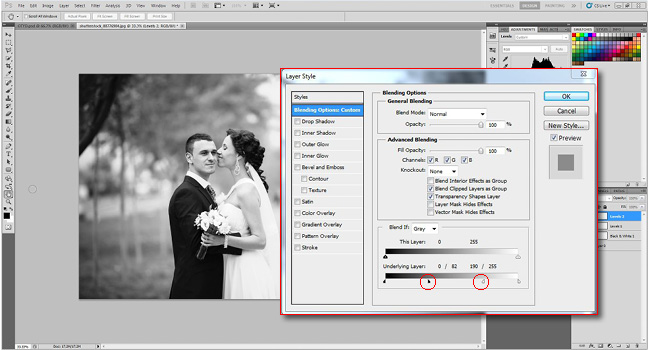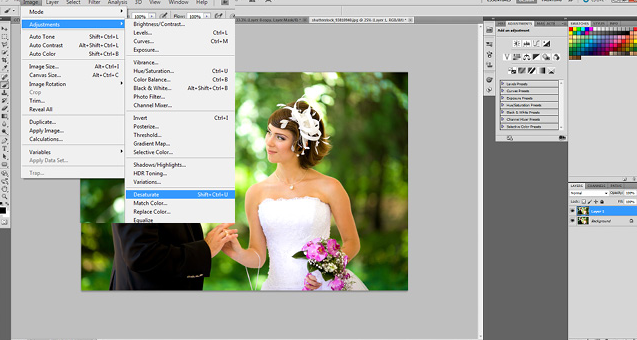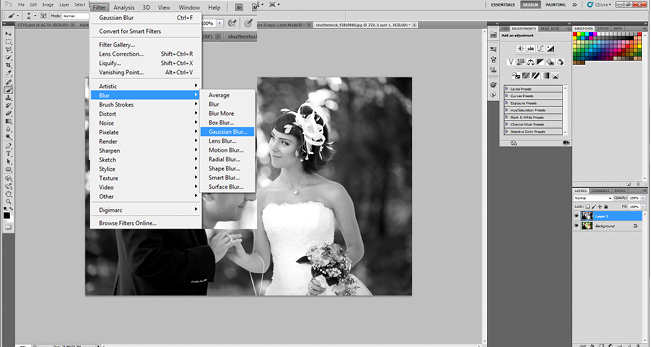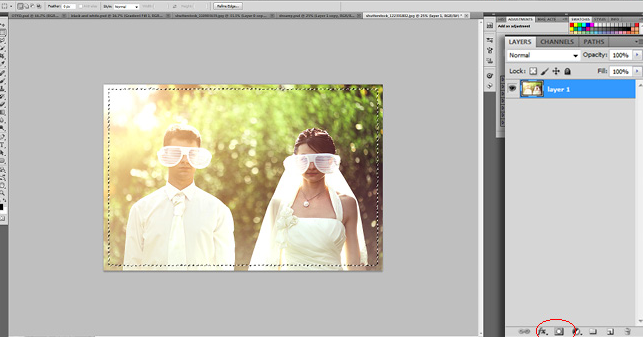Beragam Efek Edit Foto Wedding dengan Photoshop
Edit Foto dengan Photoshop - wedding merupakan sebuah momen yang penuh dengan kebahagiaan. Oleh karenanya momen tersebut harus diabadikan dengan baik melalui foto. Foto wedding akan menyimpan beragam memori yang tak terlupakan. Tugas dari seorang fotografer adalah menciptakan karya foto yang indah dan menawan. Terkadang dibutuhkan sedikit sentuhan editing untuk menjadikan foto wedding sedap dipandang mata. Berikut ini adalah Beragam Efek Edit Foto Wedding dengan Photoshop yang bisa anda terapkan untuk membuat foto wedding menjadi lebih menarik.
Edit foto wedding dengan efek black and white
Baca juga: aplikasi edit foto android
Foto hitam putih akan memunculkan kesan klasik, romantis dan penuh nostalgia. Berikut adalah cara menambah efek hitam putih dengan menggunakan photoshop:
Pilih menu adjustment>black and white. Setting otomatis biasanya sudah cukup baik untuk merubah foto anda menjadi hitam putih. Namun, bila kurang puas anda bisa mengatur sendiri settingannya agar foto menjadi sesuai dengan apa yang anda inginkan.
Anda bisa menambah kontras dengan cara membuat poin warna hitam ke arah yang lebih gelap sedangkan warna putih ke arah yang lebih cerah. Anda dapat melakukannya dengan menambahkan Level adjustment Layer.
Hasilnya akan nampak menarik dengan efek mid-tones akan tetapi, untuk membuat foto tetap dalam detail yang maksimal kita harus melakukan sedikit usaha dengan cara mengatur blending optionnya dengan cara klik dua kali pada level layer kemudian pilih Blending Option>Layer Style Menu>Blend If options>Underlying Layer. Tahan tombol ALT kemudian geser segitiga kecil ke arah kiri untuk mengembalikan detail.
Edit foto wedding dengan efek glamour
Foto wedding harus tampak elegan dan menawan. Efek glamour pun bisa anda tambahkan ke dalam foto wedding agar kesan elegan semakin tampak. Berikut ini adalah tutorial untuk mengedit foto wedding dengan sedikit efek glamour.
Buka file foto wedding
Duplikat layer dengan menekan tombol CTRL+J
Pilih layer hasil duplikasi kemudian pilih menu image>adjustment>desaturate
Setelah itu tambahkan efek blur dengan cara menuju menu filter>blur>gaussian blur lalu atur radiusnya pada angka 7 atau sesuai selera anda.
Atur opacity dari layer tersebut menjadi 70% untuk membuat foto menjadi tampak soft.
Edit foto wedding dengan menambah frame
Menambahkan bingkai pada foto akan memberikan kesan dan efek tersendiri bagi sebuah foto. Berikut adalah cara menambahkan frame untuk membuat foto wedding menjadi lebih menarik:
Buka file foto yang akan di edit.
Gunakan rectangular marque tool untuk membuat seleksi pada area yang ingin anda berikan frame/bingkai.
Tekan tombol Q pada keyboard anda untuk membuat quick mask. Anda akan melihat area masking berwarna merah.
Sekarang anda harus menuju ke filter>filter gallery kemudian pilih efek yang anda sukai untuk bingkai foto tersebut. Untuk tutorial ini saya memilih kombinasi antara sprayed strokes, spatter, charcoal dan texturizer. Ketika sudah selesai pilih OK.
Tekan lagi tombol Q untuk membuat seleksi kembali muncul.Tinggal menambahkan warna agar bingkai tampak indah.
Itulah Beragam Efek Edit Foto Wedding dengan Photoshop yang bisa anda terapkan utnuk mempercantik sebuah foto wedding. Semoga bermanfaat dan selamat mencoba.