Cara Membuat Efek Foto Instagram dengan Photoshop
Tutorial Cara Membuat Efek Foto Instagram dengan Photoshop - Situs berbagi foto instagram menjadi begitu populer saat ini, bukan tanpa alasan karena instagram menyed iakan beragam fitur yang memanjakan para pengguna setia situs media sosial yang satu ini. Salah satu fitur yan ditawarkan adalah efek foto otomatis yang menjadikan foto tampak lebih menarik dan sedap dipandang mata. Bagi seroang desainer grafis, tentu kita harus mempelajari bagaimana cara membuat efek foto instagram secara manual, tidak hanya menggunakan fitur otomatis yang ada dan terima jadi. Oleh sebab itu, di dalam tutorial photoshop kali ini, saya akan mencoba memberikan informasi mengenai tutorial cara membuat efek foto instagram dengan menggunakan photoshop.
Dengan menggunakan photoshop untuk menciptakan efek foto instagram, kita akan lebih mudah dalam mengatur komposisi warna yang ada di dalam foto tersebut. Sehingga hasil dari editing tersebut sesuai dengan keinginan kita.
Tutorial Cara Membuat Efek Foto Instagram dengan Photoshop
Langkah pertama
Pertama-tama, bukalah foto yang akan anda edit dengan menggunakan photoshop.
Langkah kedua
Efek pertama yang perlu ditambahkan adalah dengan menggunakan menu Layer>New Adjustment Layer>Curves kemudian ubah pengaturan RGB. Setelah itu atur pengaturan levelnya dengan mengakses menu Layer>New Adjustment Layer>Levels. Untuk pengaturannya dapat anda lihat seperti pada gambar berikut, anda bisa mengubahnya sesuai selera anda.
Langkah ketiga
Selanjutnya, pilih opsi Layer>New Adjustment Layer>Color Balance. Kemudian anda ubah pengaturan midtones untuk magenta, lalu untuk green atur pada angka -8. Lalu untuk shadows, anda bisa mengatur angka pada tiga kolom berturut-turut +26, -3, dan -12. Setelah itu atur highlightnya dengan angka +13, -22, dan -26. Anda juga bisa bereksperimen dengan settingan warna Red untuk memberikan efek warm (hangat) pada foto yang sedang anda edit.
Langkah Keempat
Untuk membuat gambar menjadi lebih dinamis, kita harus menambahkan kontras pada gambar tersebut. Caranya adalah dengan melakukan editing melalui menu layer>new adjustment layer>hue/saturation kemudian atur nila hue nya menjadi 29, saturation menjadi 38 dan lightnessnya menjadi -11. Jangan lupa untuk mencentang kolom colorize.
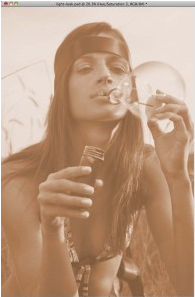
|
| Source: Google Images |
Langkah Kelima
Nah sekarang tugas anda adalah mengembalikan warna kulit yang ada pada bagian wajah. Caranya cukup mudah hanya dengan mengaktifkan mode layer mask lalu gunakan brush tool dengan warna hitam dan perlahan sapukan brush tersebut pada bagian kulit yang ingin dikembalikan warnanya.
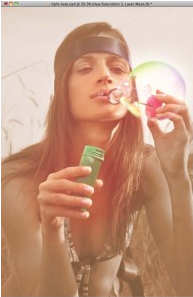
|
| Source: Google Images |
Langkah Keenam
Pilih semua layer hasil duplikasi kemudian lakukan merge dengan menekan tombol ctrl + shift + alt + E. Kemudian pada layer hasil merge tersebut, lakukan sedikit editing dengan memilih menu image>adjustments>desaturate lalu tambahkan efek blur dengan cara pilih opsi filter>blur>gaussian blur lalu atur radiusnya pada angka 20 pixels. Kemudian ubah mode blending dari layer tersebut menjadi soft light.

|
| Source: Google Images |
Langkah Ketujuh
Lakukan lagi duplicate dan merge terhadap semua layer sebelum langkah ke-6. Setelah itu, layer hasil merge tersebut diletakkan pada urutan layer paling atas lalu tambahkan filter dengan cara pilih menu Filter>Blur>Gaussian Blur dan atur radiusnya pada 20 px. Ubah blending mode untuk layer ini menjadi screen. Kemudian, dengan tool eraser (E), hapuslah area pada bagian wajah model dan juga area gelembung sabun.

|
| Source: Google Images |
Langkah Kedelapan
Buatlah sebuah layer baru kemudian berikan warna hitam, ubah blending mode dari layer tersebut menjadi Linear Burn dengan pengaturan opacity sebanyak 30%. Setelah itu, gunakanlah tool brush dengan pilihan warna putih. Itu digunakan untuk menciptakan efek terang pada bagian wajah.

|
| Source: Google Images |
Langkah Kesembilan
Untuk menghadirkan efek berpendar pada foto, buatlah sebuah layer baru pada photoshop kemudian gunakan tool brush untuk membuat efek berwarna merah. Kemudian, merge semua layer yang ada dan tambahkanlah efek Filter>Blur>Motion Blur. Atur sudut 90º dan tarik glider ke arah paling kanan untuk merubah distance.

|
| Source: Google Images |




