Tips dan Cara Membuat Tulisan dengan Photoshop Terlengkap
Edit foto dengan photoshop - Untuk membuat sebuah tulisan demi keperluan desain, sebenarnya anda bisa menggunakan microsoft paint. Akan tetapi, efek dan jenis tulisannya terbatas dan kurang menarik. Dengan memanfaatkan aplikasi photoshop anda dapat membuat variasi huruf yang lebih beragam dengan variasi dan bentuk yang unik. Di dalam software photoshop telah disediakan sebuah tool khusus untuk membantu anda dalam membuat tulisan atau teks. Di dalam tutorial kali ini, saya akan menjelaskan tentang cara membuat tulisan dengan photoshop lengkap dengan cara-cara melakukan variasi terhadap teks tersebut. Tutorial ini diperuntukan bagi anda yang masih pemula dan baru mempelajari teknik-teknik dasar di dalam photoshop.
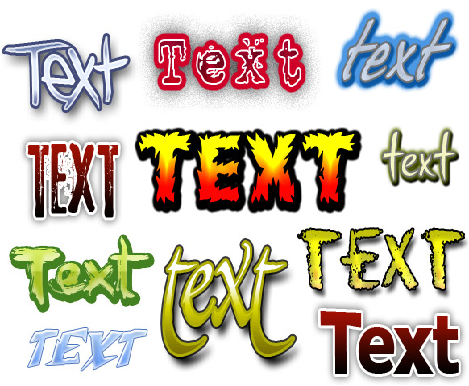
|
| Source: Google Images |
Simak dengan baik langkah-langkah dan tips yang saya berikan di bawah ini tentang cara membuat tulisan di photoshop. Semoga setelah menyimak artikel ini anda mampu mengkreasikan beragam bentuk tulisan dengan photoshop.
Tips dan Teknik Dasar dalam Membuat Tulisan dengan Photoshop
Teknik Dasar Membuat Teks dengan photoshop
Untuk membuat teks dengan photoshop, pastikan anda telah memiliki kanvas atau bidang kerja. Setelah itu anda bisa memilih Horizontal Type Tool yang dilambangkan dengan huruf T besar pada toolbox yang ada di sisi kiri jendela photoshop. Ingat, tool ini hanya digunakan untuk membuat sebuah tulisan mendatar (horizontal). Apabila anda ingin membuat sebuah teks dengan posisi berdiri maka anda bisa menggunakan Vertical Type Tool. Setelah memilih diantara kedua tipe tulisan tersebut, Maka akan muncul opsi lainnya yaitu tentang pilihan jenis dan bentuk font, dan disampingnya akan ada pilihan ukuran dari font tersebut.
Disamping itu juga akan ada pilihan tentang bagaimana tampilan font tersebut. Apakah anda akan membuatnya dengan pengaturan standar, terlihat tajam (sharp), cetak tebal (crisp), kuat (strong) atau terlihat lembut (smooth). Tentunya pilihan pengaturan tersebut harus sesuai dengan kebutuhan dan selera anda. Disediakan juga pilihan pengaturan rata kiri (left align), rata kanan (right align), atau rata tengah (center align).
Membuat Variasi Teks dengan Photoshop
Mewarnai Tulisan
Ketika membuat sebuah teks, biasanya warna awal yang diberikan adalah hitam. Tetapi tentu saja tidak hanya warna hitam yang tersedia di dalam photoshop. Anda bisa merubah warna teks sesuka hati anda. Anda bisa merubah warna teks dengan cara memblok teks yang telah anda tulis. Di bagian option bar atas, anda bisa melihat disebelah kanan ada pilihan "set the text color". Ketika anda mengklik kotak tersebut maka akan muncul sebuah kotak dialog baru berisi kumpulan warna yang bisa anda pilih untuk merubah warna dasar dari tulisan yang anda buat.
Membuat Teks Melengkung
Saya telah menyediakan artikel khusus mengenai cara membuat teks melengkung dengan photoshop. Di situ dijelaskan urutan langkah-langkah yang bisa anda coba untuk merubah sebuah teks di dalam photoshop menjadi berbentuk melengkung.
Membuat garis pada teks
Untuk memunculkan efek garis pada tulisan seperti yang sering digunakan dalam poster-poster atau banner, anda tidak perlu menggunakan tool khusus. Caranya sangat sederhana. Anda tinggal mengklik layer font kemudian klik kanan maka akan muncul beberapa opsi, pilih Blending Option. Pada pengaturan Blending, centang pilihan Outer Glow maka dengan otomatis photoshop akan merubah teks tersebut menjadi memiliki garis. Selain dengan cara ini, untuk memberi garis luar pada tulisan anda bisa menggunakan pilihan Stroke yang juga terdapat dalam opsi Blending.
Merubah Transparansi Tulisan
Di dalam setiap desain, bentuk dan tingkat ketebalan font akan berpengaruh pada hasil akhir dari desain tersebut. Terkadang anda harus mengatur transparansi dari sebuah tulisan agar bisa menyatu dengan baik dengan warna atau gambar yang ada di dalam desain tersebut. Untuk mengubah transparansi teks atau tulisan yang anda buat dengan photoshop anda cukup mengklik layer teks tersebut, kemudian di bagian atas ada pilihan Opacity dan Fill. Anda tinggal merubah persentasenya ke arah yang lebih kecil untuk membuat tulisan yang anda buat menjadi transparan.
Menambah Efek Gradient
Efek gradasi atau perubahan warna dari gelap ke terang akan menjadi daya tarik tersendiri bila ditambahkan ke dalam sebuah tulisan. Untuk mwlakukan variasi tulisan dengan efek gradasi anda tinggal melakukan langkah yang sama dengan cara menambah outer glow yang sudah saya jelaskan di atas, namun bedanya di sini anda tidak perlu mencentang pilihan outer glow melainkan Gradient Overlay. Klik dua kali pada tulisan gradient overlay untuk memunculkan pengaturan tambahan. Anda bisa memilih jenis gradasi dan juga warna apa yang akan anda gunakan di dalam gradasi tersebut.
Sekian tips dan tutorial mengenai cara membuat tulisan dengan photoshop beserta cara melakukan variasi terhadap tulisan yang anda buat. Dengan memadukan beberapa teknik dasar yang saya tuliskan di atas, anda bisa membuat beragam variasi dan bentuk tulisan dengan lebih keren, unik, dan menarik. Anda hanya perlu banyak berlatih dan bereksperimen. Selamat mencoba.
