Tutorial Cara Membuat Efek Teks/Tulisan Neon dengan Photoshop
Cara Membuat Efek Tulisan Neon dengan Photoshop - Di dalam postingan sebelumnya telah dijelaskan kepada anda mengenai Cara Membuat Efek Tulisan Emas di Photoshop.
Kali ini saya hadirkan sebuah tutorial photoshop yang berbeda di mana kita akan bersama-sama mempelajari langkah-langkah di dalam pembuatan efek neon pada tulisan atau teks dengan menggunakan adobe photoshop. Dengan menambahkan efek Neon Glow, tulisan yang anda buat akan menjadi lebih keren dan menarik. Efek tulisan ini juga bisa anda gunakan di dalam berbagai keperluan ediing dan desain grafis seperti untuk membuat poster, baliho, ataupun banner.

|
Di sini saya mencoba menjelaskan cara membuat efek tulisan neon dengan photoshop secara simpel sehingga anda bisa mengikuti tiap-tiap langkahnya dengan mudah. Seperti biasa, saya sangat menyarankan anda untuk memperhatikan masing-masing step yang diberikan dengan teliti agar bisa memperoleh hasil sesuai dengan yang anda harapkan dan tentunya sesuai dengan hasil akhir yang ditampilkan dalam tutorial ini. Silahkan anda simak tutorialnya di bawah ini:
Tutorial Cara Mudah Membuat Efek Teks/Tulisan Neon di Photoshop
Langkah Pertama (buatlah background)
Pilih menu File>New untuk membuat sebuah dokumen photoshop baru. Atur ukurannya kurang lebih 900x650 pixel dengan pengaturan resolusi minimal 72 dpi. Setelah layer tersebut muncul, pilihlah Paint Bucket Tool kemudian isi layer tersebut dengan warna hitam. Lalu, gunakan Rectangular Marque Tool kemudian buat seleksi dari pertengahan sampai ke bagian bawah Layer Kanvas. Kemudian setelah itu, pilih Gradient Tool>Gradient Editor. Ubah warna pada tombol kiri bawah menjadi biru gelap sedangkan untuk tombol kanan bawah ubah wananya menjadi biru yang lebih gelap. Klik OK kemudian tarik garis lurus mulai dari bagian tengah layer sampai ke bawah lalu lepaskan klik. Perhatikan dengan baik gambar berikut:
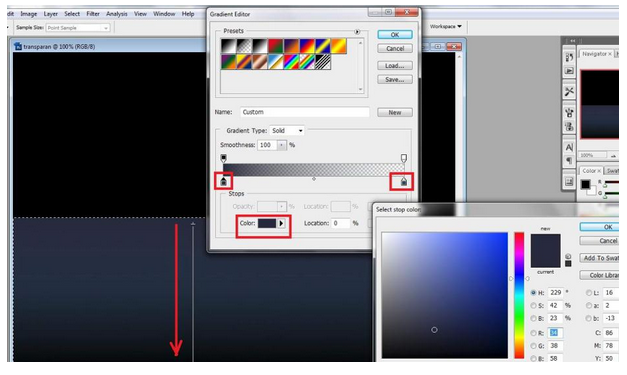
|
Langkah Kedua (membuat tulisan)
Pilih Horizontal Type Tool pada Toolbar di sebelah kiri jendela photoshop. Pilih jenis font sesuai selera pada tutorial ini digunakan font Calibri. Atur ukurannya agar sesuai dengan background yang sudah disediakan. Tulisnak kata-kata yang ingin anda buat, beri warna putih dan posisikan tepat di tengah-tengah background dengan menggesernya menggunakan Move Tool.
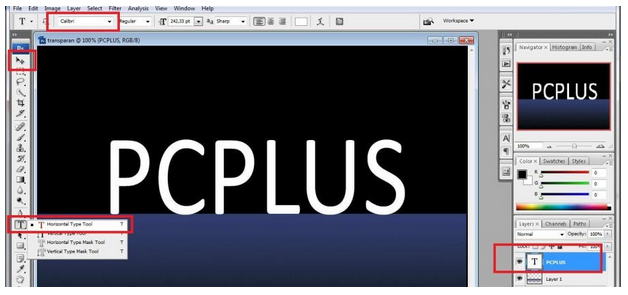
|
Langkah Ketiga (menggandakan layer)
Klik kanan pada layer tulisan yang sudah dibuat, lalu pilih opsi Duplicate Layer. Maka akan muncul sebuah layer baru hasil duplikasi. Sekarang anda harus menuju menu Edit>Transform>Flip Vertical. Pilih Move Tool kemudian geser tulisan yang terbalik tersebut tepat berada di bawah tulisan yang sudah dibuat sebelumnya.

|
Langkah Keempat (menambah layer)
Pilih Layer duplikasi, lalu klik icon Add Layer Mask yang ada di bagian bawah Layer Panel. Klik Brush Tool kemudian atur ukurannya sekitar 200px lalu hapuslah sebagian tulisan yang ada di bagian bawah. Setelah selesai, pindahkan posisi layer tersebut di bagian bawah layer tulisan yang sebenarnya. Setelah itu, pilih layer tulisan yang ada di atas, klik icon Add Layer Mask. lalu, klik pada Brush Tool dan atur ukurannya sekitar 5 pixel saja, aur opacity pada angka 30% lalu sapukan pada bagian ujung dari setiap huruf dalam tulisan yang anda buat.
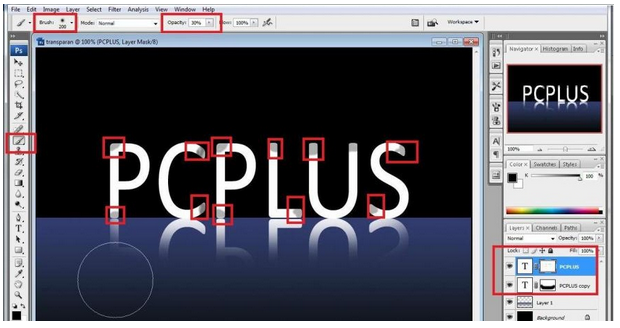
|
Langkah Kelima (efek tulisan)
Klik pada layer tulisan atas, lalu klik kanan dan pilih opsi Blending Option. Pada kolom Advance Blending, aturlah opacity-nya menjadi 0. Kemudian klik kolom Bevel and Emboss, ubah style-nya menjadi Pillow Emboss. atur Depth menjadi 265 dengan Angle 90 derajat. Ubah Highlight Mode menjadi Screen. Naikkan opacity menjadi 100%. Lalu untuk Shadow Mode gunakan mode Normal dan warna putih, untuk opacity atur pada angka 50% saja. sekarang pindah pada kolom Outer Glow, atur warna gradient menajdi biru muda, dan ubah opacity-nya menjadi 100%. Setelah selesai, klik tombol OK.

|
Langkah Keenam (memunculkan noise)
Klik pada Layer 1 kemudian pilih menu Filter>Noise>Add Noise. Ubahlah amountnya menjadi 5, klik Gaussian dan Monochromatic lalu klik OK. Selanjutnya, hapuslah sebagian noise yang ada pada background dengan menggunakan Eraser Tool.
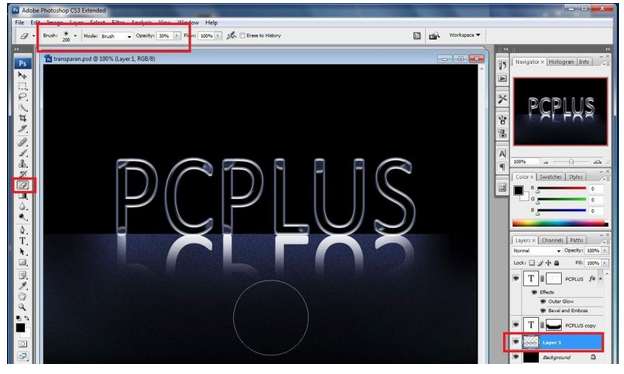
|
Langkah Ketujuh (membuat bayangan)
Buat layer baru dengan mengklik icon Create a New Layer. Gunakan Elliptical Marquee Tool dengan pengaturan Feather 14px untuk membuat sebuah efek bayangan elips di bagian bawah tulisan. Ubah warna dari putih menjadi hitam. Bisa dengan menggunakan menu Edit>Fill lalu klik OK.

|
Langkah Kedelapan (efek kilau)
Pilih layer tulisan awal, kemudian Create a New Layer. Pilih Brush Tool, Brush editor dan klik icon > dan klik pada opsi Assorted Brushes lalu klik OK. Pilihlah brush yang tampak seperti akar lalu ubah ukurannya menjadi 50 dan diameternya sekitar 95px dengan opacity 100%. Tempatkan efek tersebut pada sudut-sudut tertentu untuk memunculkan efek kilau pada tulisan.
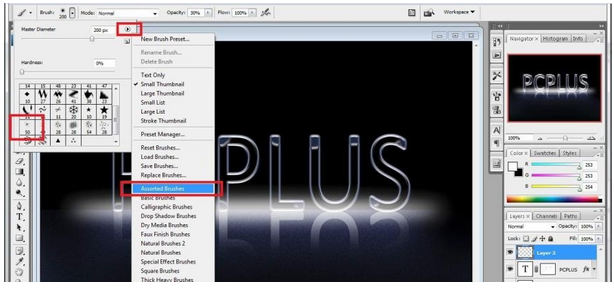
|
Langkah Kesembilan (efek cahaya lampu)
Untuk mempercantik efek neon yang sudah kita buat, tambahkan sedikit efek cahaya lampu wana-warni. Anda bisa membuatnya dengan menggunakan Brush Tool dengan pengaturan Brush Soft Round 300 lalu ubah ukurannya menjadi agak besar (500px) dengan opacity 50%. Sapukan dengan berbagai warna menarik untuk membuat efek tulisan lebih hidup.
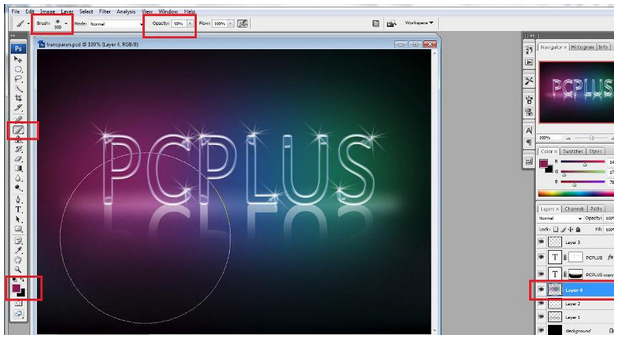
|
Itulah Akahir dari tutorial cara membuat efek tulisan neon pada photoshop. Selamat mempraktekkannya.
