Cara Sederhana Membuat Efek HDR di Photoshop Cs6
Cara Membuat Efek HDR di Photoshop Cs6 - Apasih yang dimaksud dengan foto HDR? Bagi para fotografer mungkin tidak asing lagi dengan istilah ini, HDR atau High Dynamic Range merupakan sebuah karya foto yang diambil dengan detail range yang amat besar.
Biasanya gambar ini dibuat dengan menggabungkan 3 foto yang sama tetapi diambil dengan tingkat eksposure berbeda sehingga menghasilkan sebuah gambar yang memiliki detail tonal tajam.
Bagi anda yang hobi fotografi tetapi tidak memiliki kamera dengan kecanggihan HDR jangan khawatir karena kita bisa melakukan manipulasi dengan bantuan adobe photoshop. Di dalam tutorial photoshop ini kita akan bersama-sama mempelajari cara membuat efek HDR pada foto melalui photoshop secara manual. Ini dia langkah-langkahnya:

|
Tutorial Cara Mudah Membuat Efek HDR di Photoshop Cs6
Langkah Pertama
Siapkan dahulu foto yang akan diberi efek HDR. Sebaiknya foto yang diplih adalah foto yang memiliki background pemandangan. Tetapi pada kesempatan kali ini saya mencoba memberikan contoh dengan foto yang berfokus pada objek utama (orang).
Langkah kedua
Buka file foto tersebut melalui adobe photoshop. Lakukan duplikasi pada layer foto dengan menekan tombol CTRL + J. Maka akan muncul sebuah layer baru bernama Layer 1.

|
Langkah Ketiga
Pilih menu Image>Adjustments>Desaturate. Setelah itu lakukan invert pada gambar dengan menuju menu Image>Adjustments>Invert

|
|
|

|
|
|
Langkah Keempat
Selanjutnya mari kita tambahkan efek Gaussian Blur (Filter>Blur>Gaussian Blur)

|
|
|
Atur radiusnya agar gambar menjadi tampak halus seperti ini:

|
Langkah Kelima
Lakukan duplikasi pada Layer 1 (tekan CTRL + J) lalu ubah blending modenya menjadi Soft Light. Duplikat lagi layer 1 kemudian ubah blending modenya menjadi Vivid Light. Perhatikan pengaturan di bawah ini, lihat pengaturan opacity dan fillnya.
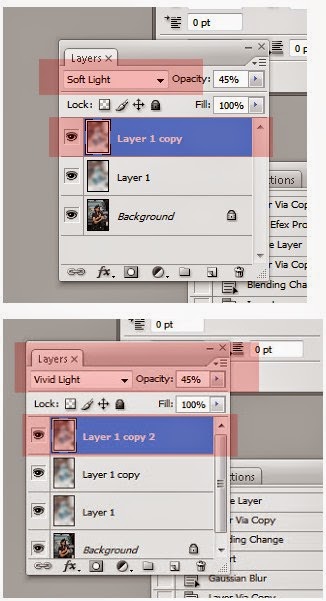
|
Langkah Keenam
Untuk mengatur warna dan pencahayaan pada foto anda bisa menambahkan Create new fill or adjustment layer kemudian pilih Channel Mixer.

|
Aturlah sampai mendapatkan hasil kurang lebih seperti ini:

|
Itulah langkah-langkah yang dapat anda praktekkan untuk membuat efek foto HDR dengan menggunakan aplikasi adobe photoshop.
Tutorial yan saya berikan di atas hanyalah cara sederhana yang bisa anda lakukan untuk menghadirkan efek HDR pada foto anda. Pada postingan selanjutnya saya akan memberikan tutorial yang lebih rumit dan mendetail mengenai Cara Membuat Efek Hdr di Photoshop Cs6. Selamat mencoba.
