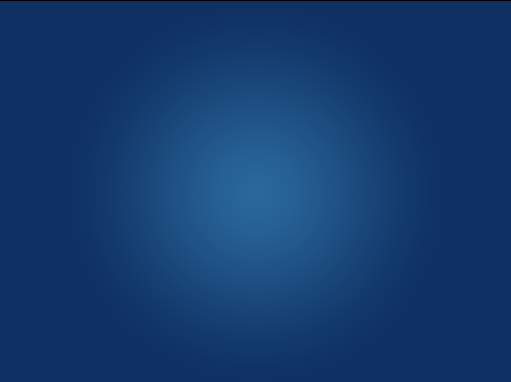Tutorial Cara Membuat Efek Air di Photoshop Bahasa Indonesia
Cara Membuat Efek Air di Photoshop - Ada begitu banyak efek yang bisa kita ciptakan dengan menggunakan aplikasi photoshop, salah satunya adalah efek air. Di dalam tutorial photoshop yang akan saya berikan di bawah ini saya akan menjelaskan beberapa langkah mudah dalam membuat efk cipratan air dengan menggunakan photoshop. Efek ini biasa disebut juga dengan water drops cara membuatnya terbilang sederhana hanya dengan memanfaatkan beberapa teknik dasar editing photoshop.

|
| Source: Google Images |
Tutorial ini sengaja saya hadirkan untuk mengisi kejenuhan saya yang akhir-akhir ini lebih banyak memberikan artikel mengenai contoh desain. Mempelajari efek ini akan sangat berguna untuk menambah kemampuan editing anda di masa mendatang karena efek cipratan air ini dapat diaplikasikan dalam beragam bentuk editing foto dan gambar sehingga sebuah foto bisa menjadi tampak lebih dramatis atau bisa juga untuk mengedi gambar buah-buahan atau sayur-sayuran untuk menimbulkan efek segar. Marilah kita simak tutorialnya sebagai berikut:
Membuat Efek Cipratan Air dengan Photoshop
Langkah pertama
Buat sebuah bidang kanvas baru dengan memilih menu file>new dengan pengaturan kurang lebih seperti yang ada pada gambar di bawah ini atau anda boleh menyesuaikan ukurannya sesuka hati anda.
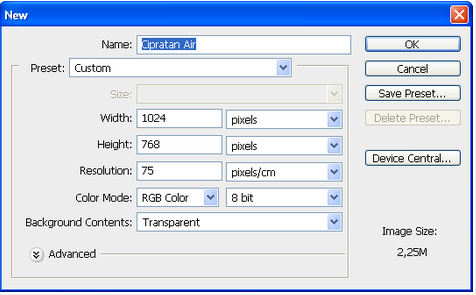
|
| Source: Google Images |
Langkah kedua
Pastikan anda mengatur warna kanvas tersebut menjadi putih atau anda bisa mengaturnya dengan cara menekan tombol ctrl + delete pada keyboard anda.
Langkah ketiga
Tambahkan efek gradient dengan mengakses menu layer>layer style>gradient tool gunakan pengaturan seperti yang ada pada gambar berikut:
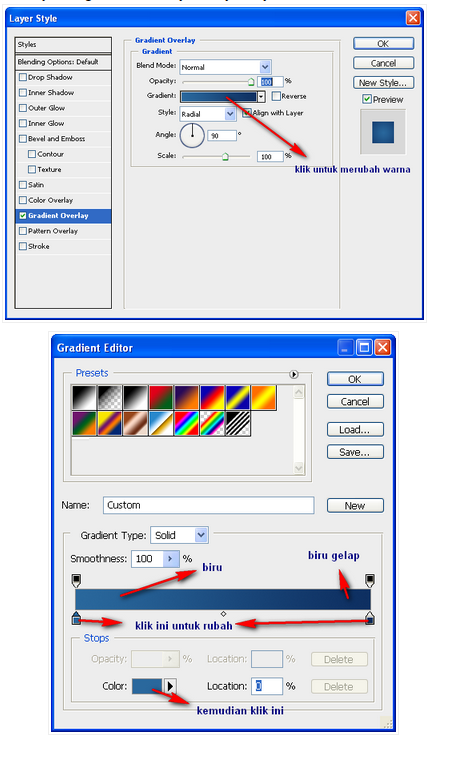
|
| Source: Google Images |
Setelah anda melakukan langkah ketiga seharusnya gambar kanvas menjadi seperti ini:
Langkah keempat
Gunakan brush tool pada toolbox lalu pilihlah ikon brush pada kolom palette bar yang ada di sebelah kanan. Simak gambar berikut:

|
| Source: Google Images |
Langkah kelima
Aturlah spacing brush dengan mengikuti aturan di bawah ini:
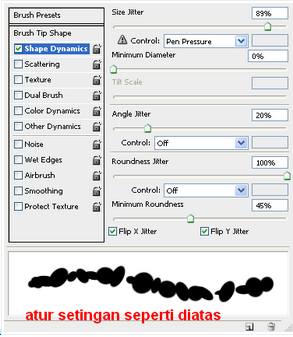
|
| Source: Google Images |
Lalu atur shape dynamic brush

|
| Source: Google Images |
Kemudian pilih smoothing
Langkah keenam
Buatlah sebuah layer baru, kemudian goreskan brush pada layer tersebut.
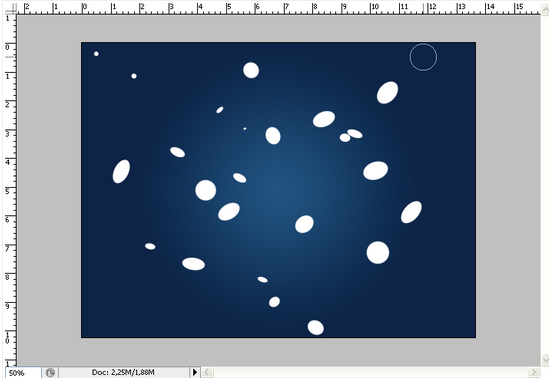
|
| Source: Google Images |
Langkah ketujuh
Menuju menu layer>layer style>blending option aturlah opacity pada angka 0%

|
| Source: Google Images |

|
| Source: Google Images |
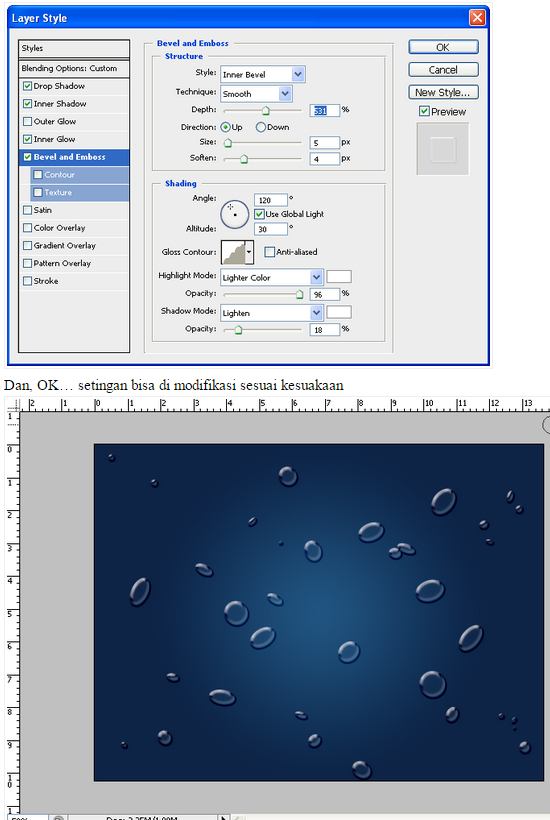
|
| Source: Google Images |
Setelah semua pengaturan di atas anda ikuti, tekanlah tombol OK. Bila anda mengikuti setiap langkah yang dijelaskan dalam tutorial photoshop mengenai cara membuat efek air dengan photoshop di atas maka seharusnya efek air sudah terlihat. Bila ternyata belum muncul, maka berarti ada kesalahan dalam langkah yang anda ambil, cobalah ulangi lagi setiap langkah yang dijelaskan.