Tutorial Cara Membuat Efek Hujan Menggunakan Photoshop untuk Pemula
Cara Membuat Efek Hujan Menggunakan Photoshop - Menambahkan efek hujan ke dalam sebuah foto bisa jadi merupakan cara yang dapat anda gunakan untuk membuat foto itu menjadi lebih menarik.
Efek hujan biasanya identik dengan suasana romantis. Karena memotret dalam keadaan hujan sangatlah tidak memungkinkan karena akan ada resiko kamera anda menjadi basah maka salah satu solusi yang bisa anda lakukan adalah dengan membuat efek hujan dengan menggunakan photoshop.
Pertama-tama buatlah foto pada saat hujan telah reda agar suasana sekitar tetap menampakkan suasana hujan, barulah setelah itu hasil fotonya anda edit dengan menggunakan photoshop untuk menambahkan efek hujan.
Membuat efek hujan menggunakan photoshop di dalam sebuah foto bukanlah perkara mudah. Bisa dikatakan bahwa ini membutuhkan skill editing photoshop pada level intermediate. Tapi tentu saja bagi anda yang pemula tetap bisa mencoba untuk mempraktekkannya siapa tahu dengan mempelajari tutorial photoshop ini anda justru dapat mengetahui teknik-teknik baru dalam mengedit foto dengan photoshop.
Tutorial Cara Membuat Efek Hujan Menggunakan Photoshop
Langkah Pertama
Buka file foto yang akan ditambahkan efek hujan pilih menu File>Open atau bisa juga dengan menekan tombol CTRL + O pada keyboard anda. Setelah foto masuk ke dalam photoshop, lakukan duplikasi dengan menekan shortcut CTRL + J. Setelah itu pilih menu Image>Canvas Size guna menambahkan ukuran canvas. atur saja ukuran canvas sesuai dengan kebutuhan anda seperti bisa dilihat pada gambar di bawah ini:

|
Langkah Kedua
buatlah sebuah layer baru khusus untuk efek hujan. Klik menu Layer>New Layer kemudian berikan nama Hujan untuk Mode plih Screen dan jangan lupa untuk mencentang kolom Fill with Screen Neutral Color (Black) kemudian tekanlah tombol OK.
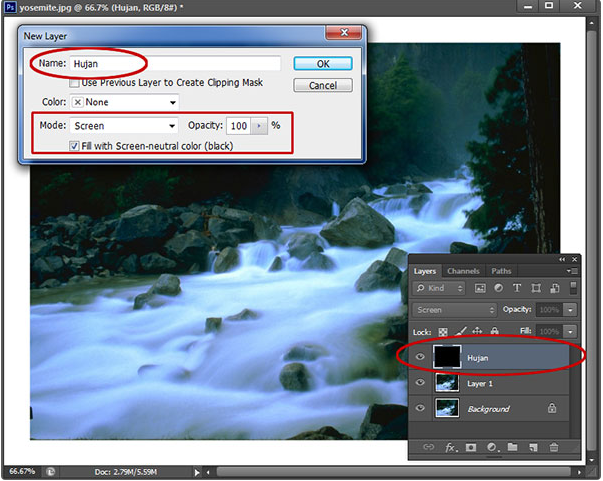
|
Langkah Ketiga
Klik pada layer hujan, setelah itu menuju menu Filter>Noise>Add Noise. Pilih Mode Gaussian dan centang kolom Monochromatic yang ada pada kiri bawah jendela Noise. Atur amount sesuai kebutuhan (silahkan bereksperimen).

|
Langkah Keempat
Tambahkan efek Blur dengan menuju menu Filter>Blur>Blur. Setelah itu tambahkan efek Motion Blur untuk memunculkan efek rintik hujan. menuju Filter>Blur>Motion Blur. Atur Angle untuk mendapatkan arah jatuhnya hujan. untuk ukuran rintik hujan anda bisa mengaturnya pada kolom Distance.
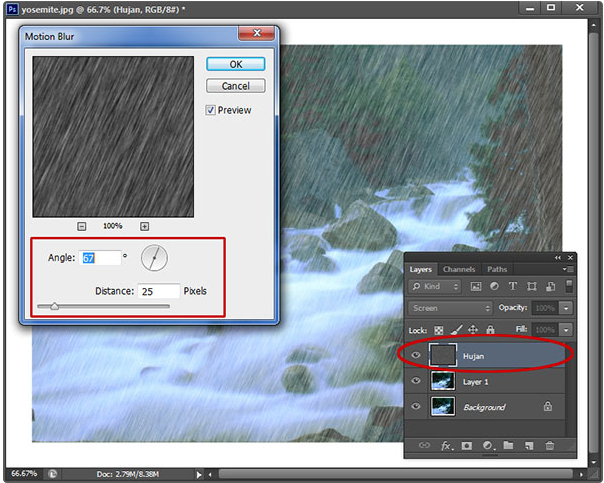
|
Langkah Kelima
Untuk finishing, pilih Menu Image>Adjustment>Levels. Geser slide untuk memperhalus efek hujan dan mengurangi jumlah rintik hujan yang ada pada foto. silahkan bereksperimen sampai menemukan efek hujan sesuai dengan yang anda inginkan.
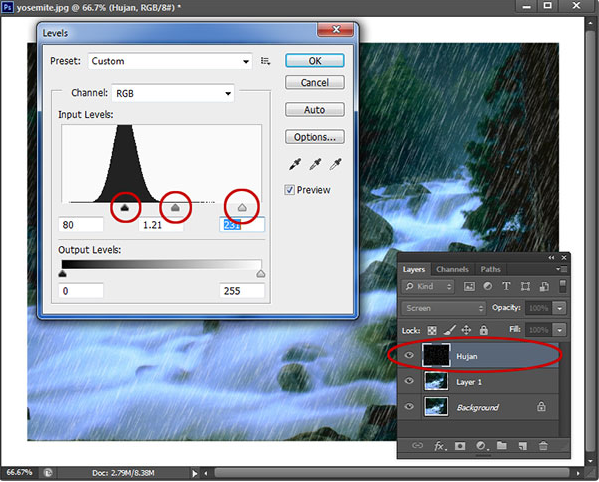
|
Demikianlah langkah-langkah yang bisa anda ikuti untuk membuat efek hujan menggunakan photoshop. Ketika pertama kali mencobanya mungkin anda akan menemukan kesulitan, akan tetapi apabila anda mengikuti setiap langkah yang dijelaskan di atas dengan baik, saya yakin anda pasti akan berhasil untuk menambahkan efek hujan buatan ke dalam foto anda. Simak terus postingan saya mengenai tutorial photoshop, pada artikel selanjutnya saya akan membahas mengenai cara membuat beberapa efek lainnya. Terus belajar dan berlatih.

