Tutorial Cara Membuat Efek Kembang Api dengan Photoshop
Cara Membuat Efek Kembang Api dengan Photoshop - Momen tahun baru biasanya dikaitkan dengan yang namanya kembang api. Kembang api meang sudah menjadi ciri khas tersendiri bagi momen pergantian tahun. Pada saat perayaan tahun baru pastinya kita akan mengabadikan foto untuk mengenang saat-saat tersebut namun apa jadinya bila ternyata kita tidak sempat memfoto atau ketinggalan momen kembang api karena keterbatasan kemampuan kamera? Anda tidak perlu khawatir karena di dalam tutorial photoshop kali ini saya akan menyediakan sebuah tutorial tentang bagaimana membuat efek kembang api dengan menggunakan photoshop agar anda bisa menambahkan efek ini ke dalam foto anda sehingga tampak seperti dalam momen tahun baru.

|
| Source: Google Images |
Membuat efek kembang api melalui photoshop bisa dilakukan dengan dua cara, cara yang pertama adalah dengan memindahkan gambar kembang api yang sudah ada ke dalam foto anda dan cara yang kedua adalah membuat efek kembang api tersebut secara manual dengan memanfaatkan beberapa alat yang ada di dalam software adobe photoshop. Nah, yang akan saya ajarkan kepada anda di sini adalah cara manual untuk menciptakan efek kembang api atau fireworks ke dalam foto anda sehingga membuat foto tersebut menjadi lebih menarik dan keren. Simak langsung langkah-langkah pembuatannya di bawah ini:
Tutorial Cara Mudah Membuat Efek Kembang Api dengan Photoshop
Langkah Pertama
Jalankan aplikasi photoshop pada komputer anda lalu buatlah sebuah dokumen baru dan pilih Paint Bucket Tool. Pilih warna kesukaan anda, karena anda akan membuat efek kembang api disarankan untuk menggunakan background dengan warna gelap. Isi warna tersebut ke dalam background menggunakan Paint Bucket Tool.
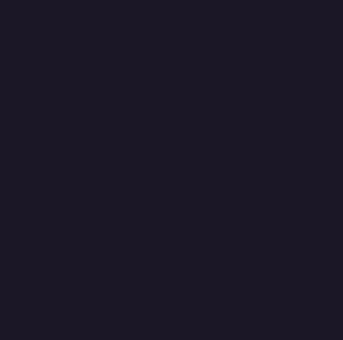
|
| Source: Google Images |
Langkah Kedua
Pada langkah kedua ini kita akan belajar membuat efek percikan kembang apinya. Perhatikan dengan baik setiap teknik yang diberikan karena pembuatan efek percikan ini memanfaatkan fitur Stroke Path Option pada photoshop. Berikut caranya:
Buatlah sebuah layer baru diatas layer background. Kemudian pilih Pen Tool pada Tool Bar dan pada menu Option Bar, aturlah mode kerja anda pada opsi Path seperti pada gambar berikut:

|
| Source: Google Images |
Mulailah untuk membuat beberapa garis lengkung pada layer dokumen anda. Garis ini akan digunakan sebagai panduan untuk memunculkan efek percikan api.

|
| Source: Google Images |
Setelah itu, pilih Brush Tool, atur foreground pada warna putih. Atur ukuran brush pada angka 3 px dengan hardness 100%. Atur Dynamic Shape untuk brush anda dengan angka Fade sebanyak 200px.
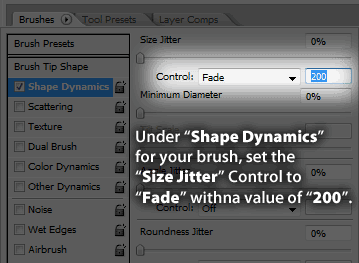
|
| Source: Google Images |
Pilih Pen Tool lagi. Kemudian tekan klik kanan pada kanvas anda (di mana saja) kemudian pilih opsi Stroke Path. Maka akan muncul sebuah box baru pastikan anda memilih Brush sebagai alat yang akan digunakan.
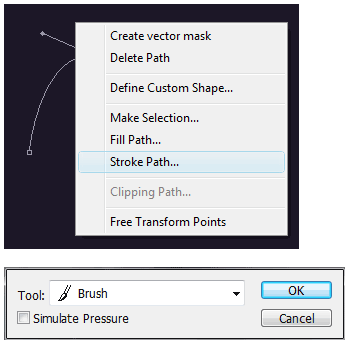
|
| Source: Google Images |
Setelah anda melakukan pengaturan ini, tekan tombol Esc dua kali untuk membuat garis path menghilang.
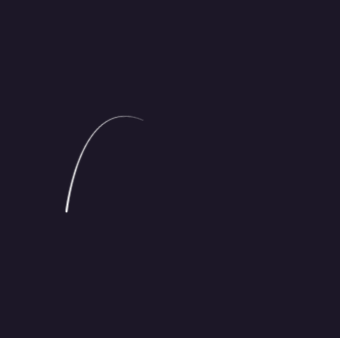
|
| Source: Google Images |
Ulangi langkah ini beberapa kali untuk membuat efek percikan api yang banyak seperti efek kembang api yang sering anda lihat.
Langkah Ketiga
Kita perlu memberikan sentuhan tambahan pada efek kembang api tersebut dengan sedikit menambahkan Blending Option. Klik kanan pada layer kembang api yang telah dibuat sebelumnya kemudian pilih opsi Blending Option. Tambahkan efek Drop Shadow dan Outer Glow dengan pengaturan sebagai berikut:
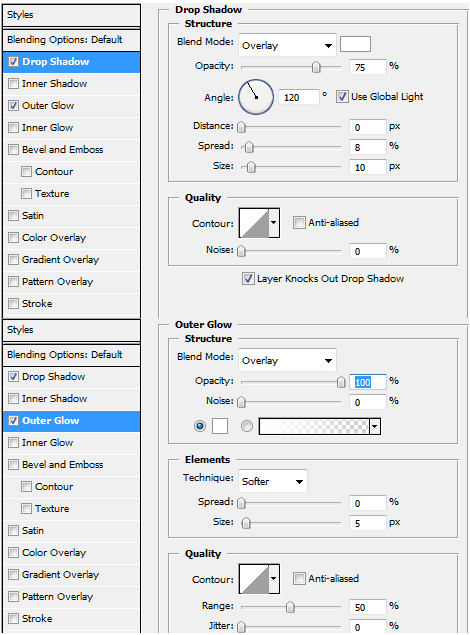
|
| Source: Google Images |
Langkah Keempat
Tambahkan sebuah layer baru (layer cahaya) kemudian letakkan di bawah layer kembang api. Lalu pilihlah Brush Tool, cukup gunakan brush default dan atur Hardness pada angka 0% dan ukuran brush kurang lebih pada angka 200px. Atur warna foreground menjadi putih lalu klik pada bagian tengah dari efek percikan kembang api. Jangan lupa untuk mengatur Blending Mode layer ini menjadi Overlay. Berikut hasilnya:
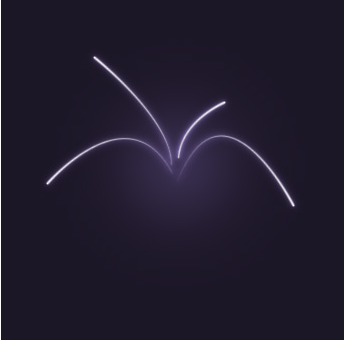
|
| Source: Google Images |
Buat sebuah layer baru di atas layer cahaya yang telah dibuat di atas. Gunakan Brush dengan ukuran lebih kecil (50-100px dengan hardness 0%) Kemudian buat sebuah lingkaran kecil tepat di atas efek cahaya yang dibuat sebelumnya. Barulah setelah itu anda atur Blending Mode-nya menjadi Overlay.

|
| Source: Google Images |
Langkah Kelima
Untuk sentuhan terakhir mari kita buat efek percikan kembang api yang lebih kecil. Caranya adalah dengan menggunakan Brush Tool dan atur seperti yang ada pada gambar di bawah ini:
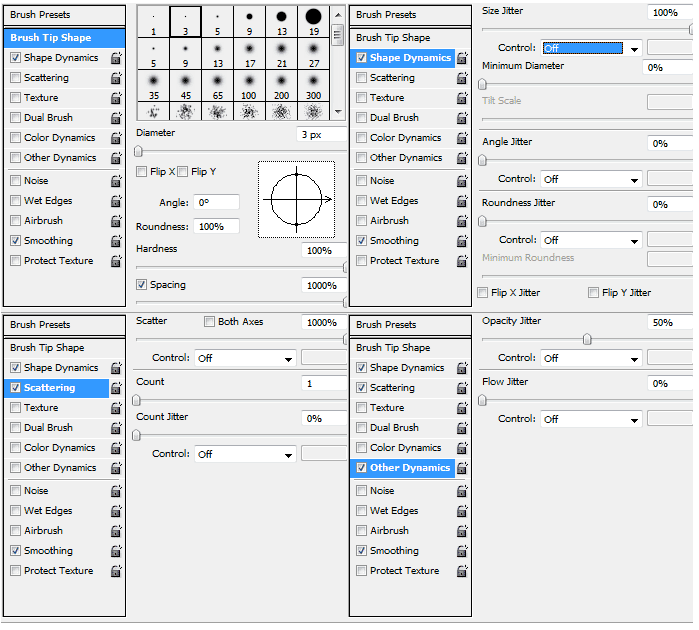
|
| Source: Google Images |
Setelah pengaturan selesai, buat sebuah layer baru di posisi paling atas, lalu goreskan Brush Tool untuk memunculkan efek cahaya kecil percikan kembang api seperti pada gambar berikut:
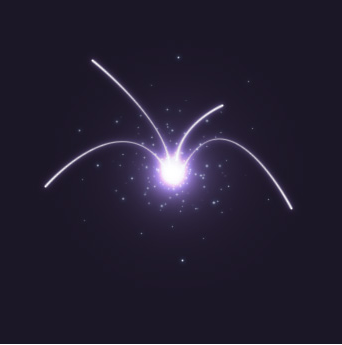
|
| Source: Google Images |
Anda bisa menambahkan efek Outer Glow untuk membuat percikan tersebut nampak bercahaya.
Dengan menerapkan langkah-langkah cara membuat efek kembang api dengan photoshop yang telah saya paparkan di atas anda akan bisa menambahkan efek kembang api ke dalam foto yang anda miliki sehingga tampak seperti sedang berada di dalam momen tahun baru. Dengan begitu anda tidak perlu khawatir lagi apabila ketika momen tahun baru anda tidak sempat mengabadikan detik-detik pergantian tahun yang identik dengan munculnya kembang api. Sekian dari saya semoga tutorial ini bisa bermanfaat bagi anda semua pembaca setia blog ini.
