Cara Mengambil Screenshot Layar Laptop/PC
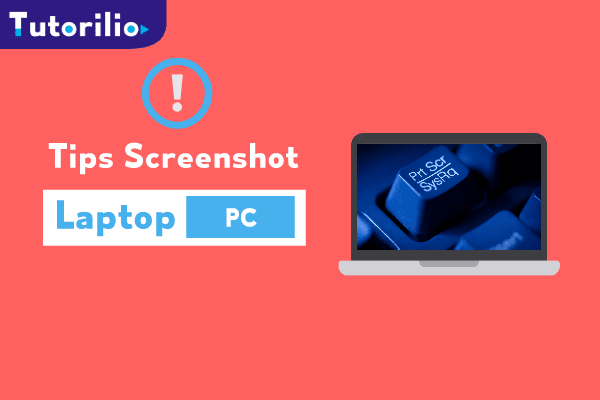
Hi Tutorilio, Untuk Anda yang gemar menuliskan aneka macam tutorial gadget, saya yakin Kamu pasti akrab dengan dengan yang namanya screenshot. Screenshot adalah suatu proses menangkap layar dan mengubahnya menjadi satu gambar ataupun video.
Dengan menyertakan screenshot, Kamu dapat membuat satu panduan yang atraktif dan menarik untuk disimak. Tidak hanya itu, screenshot juga bisa digunakan sebagai suatu bukti pembayaran yang telah Anda lakukan lho!
bagaimana cara gampang untuk langkah-langkah mengambil screenshot di Laptop dan komputer dengan benar dan Mudah?
Cara Screenshot di Laptop dan PC / Komputer dengan Gampang
Kalau sebelumnya saya pernah menulis artikel tentang aplikasi perekam layar android yang patut kamu baca. Maka kali ini aku bakal menulis artikel tentang langkah-langkah mengambil screenshot di laptop/PC dengan lebih mudah.
Nah berikut ini dikenal sebagai 5 cara mengambil screenshot di laptop dan komputer yang bisa Kamu gunakan untuk menangkap layar pada screenshot laptop tosiba, screenshot laptop asus, screenshot laptop acer, screenshot laptop lenovo.
1. Gunakan Tombol Print Screen + Paint
Pada dasarnya, seluruh laptop ataupun komputer telah mendukung fitur screenshot dengan adanya tombol PrtSc SysRq. Baik Laptop Asus, Toshiba, Acer, Lenovo ataupun perangkat lainnya pastinya sudah menyediakan tombol ini di dalam keyboard mereka.
Namun tidak jarang, ada saja pengguna laptop yang tidak sadar akan keberadaan tombol ini.
Untuk memanfaatkan fitur ini, Anda bisa mengkombinasikannya dengan aplikasi Paint yang sudah terinstal di laptop Kamu. Adapun langkah-langkahnya sebagai berikut:
- Pilih halaman yang mau Kamu screenshot.
- Tekan tombol PrtSc ScrRq yang ada di keyboard notebook Anda. Cukup sekali saja ya!
- Tidak tutup aplikasi Paint yang Kamu miliki.
- Tekan tombol CTRL+V untuk mem-paste tangkapan Anda.
- Kemudian, simpan screenshot itu di folder yang Anda inginkan.
2. Menggunakan Tombol Kombinasi Windows + Print Screen
Jika Anda mau mengambil screenshot gambar tanpa mesti melewati proses editing, maka cara ini patut untuk Anda gunakan. Cukup cuma dengan menekan tombol Windows dan PrtScn di keyboard secara berbarengan, gambar bakal tersimpan secara otomatis.
Adapun langkah-langkah untuk mengambil screenshot di laptop sebagai berikut:
- Tekan tombol Windows dan PrtScn secara bersamaan.
- Tunggu sampai layar mengeluarkan kedipan sebentar.
- Periksa file screenshot di folder Local Disk C:\This PC\Pictures\Screenshots
- gampang sekali bukan?
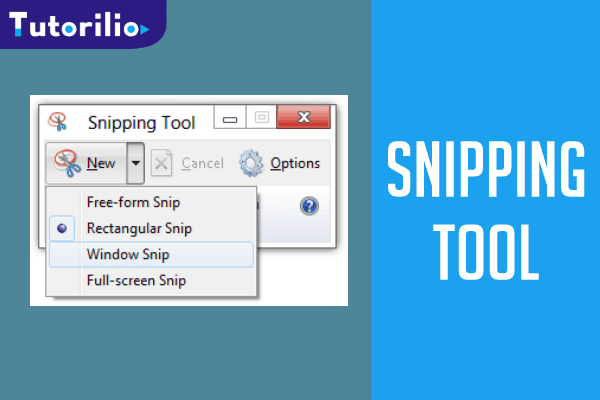
3. Menggunakan Program Snipping Tool
Aplikasi Snipping Tool dikenal sebagai software bawaan yang langsung terinstal secara otomatis di laptop Kamu. Dengan menggunakan software ini, Kamu bisa menangkap layar secara keseluruhan ataupun cuma setengah bagian.
Aplikasi ini bermanfaat untuk mengambil gambar screenshot dan membuat anotasinya. Untuk kamu menemukan aplikasi ini, cari melewati Cortana (Windows 10) atau tidak tutup Start dan ketik untuk menemukan alat “snipping tool”.
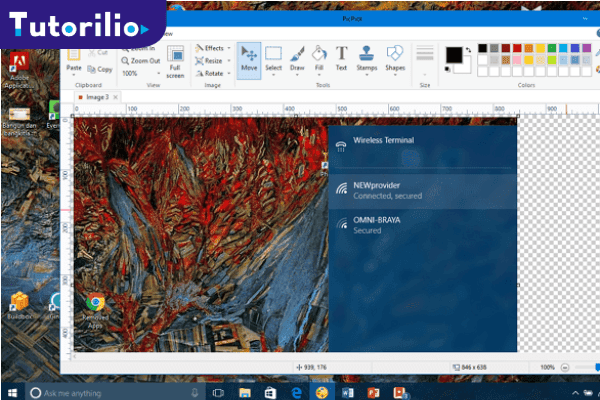
4. Pickpick
Sobat juga mampu mengambil screenshot menggunakan aplikasi terbaiknya, yaitu PicPick. Demi memudahkan pengguna untuk mengambil gambar tangkapan layar di PC-nya, picPick menyajikan fitur lengkapnya PicPick sendiri memiliki tampilan yang mirip seperti Paint, namun dengan fitur yang lebih tidak sedikit.
Dengan PicPick, kita bisa mengambil gambar screenshot dengan seluruh jenis ukuran layar komputer/notebook. PicPick memiliki aplikasi editor gambar screenshot-nya sendiri. Sobat juga bisa dengan menambahkan watermark pada screenshot komputer atau notebook yang diambil.
5. Alt + Print Screen
Triknya sama seperti sebelumnya. Kalian Tekan Alt+PrintScreen, dan paste, guna ambil screenshot gambar layar komputer dan laptop. Tapi, langkah-langkah ini hanya mengambil screenshot dari jendela aktif saja. Taskbar dan yang lain tak dapat untuk diambil screenshot-nya.
Itulah langkah-langkah mengambil screenshot di Windows. Ada sebanyak langkah-langkah yang dapat saya dan anda lakukan untuk mengambil gambar tangkapan layar. Gunakan PicPick untuk hasil screenshot terbaik andai sobat tidak mau repot melakukannya secara manual
Sekian artikel langkah-langkah cara ambil screenshot di laptop dan komputer yang sukses kami buat. Semoga artikel ini bermanfaat dan jangan lupa untuk share artikel ini ke sosial media

