Cara Mudah Membuat Desain Spanduk Dengan Software Photoshop
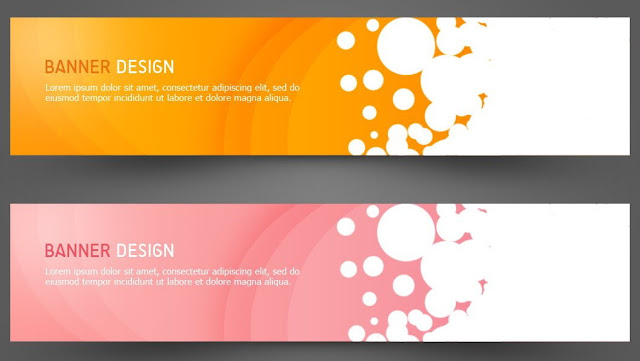
Langkah Membuat Design Banner Dengan Photoshop, Banner adalah salah satunya media promo yang ada banyak di pakai oleh penduduk tanah air. Ntah banner perkataan selamat hadir, banner papan toko, banner ulang tahun dan lain-lain. Tidak hanya harga yang dapat dijangkau, banner dapat juga dibuat demikian rupa hingga membuahkan gambar promo yang menarik gampang serta gampang dimengerti oleh customer.
Bicara mengenai desaian banner, sangat banyak software yang bisa dipakai. Umumnya desainner garfis memakai CorelDraw untuk bikin gambar banner, karena CorelDraw mempunyai tools-tools yang cukuplah komplet untuk kepentingan design. Akan tetapi kekurangan CorelDraw bila kita bermain di image/photo, menurut saran admin sendiri hasil cropping kurang prima lekuknya. Karena memang CorelDraw berbasiskan curva. Nah, bila kalian ingin coba membuat design sepanduk memakai Photohop, kesempatan ini admin Photoshopdasar. net akan memberi tutorial mudahnya.
Untuk bikin design banner spanduk Anda harus memakai software PC Photoshop kita bisa memakai version berapakah saja, Anda dapat memakai Photoshop CS3, CS4, CS5 serta CS6. Karena memang bedanya tidaklah terlalu jauh pada tiap-tiap versinya. Pada artikel ini, admin akan memberi tutorial memakai Photoshop CS6. Baiklah, berikut ini sudah admin kumpulkan langkah membuat design banner memakai Photoshop.
Langkah Membuat Design Banner Dengan Photoshop
1. Sesuakan Ukuran Spanduk
Kita bisa menyesuaikan ukuran banner, umumnya ukuran banner merupakan 4m x 1m atau juga bisa 3m x 1m. Untuk bikin ukuran di phothop kalian cukuplah pilih File > New (Ctrl+N). Maka dapat muncul popup serta silakan anda bikin ukurannya. Dalam masalah ini, admin akan membuat design banner ukuran 3m x 1m. Anda bisa lihat pada paramater dibawah ini :
Widht : 300cm, Height : 100cm, Resolution : 72 Pixel/Inch, Color Model : RGB Color dan Latar belakang Contents : White. Bila telah dibikin ukurannya langsung pilih OK. Setelah itu akan keluar layer baru dengan latar belakang berwarna putih.
2. Membuat Text di Photoshop
Untuk melakukan modifikasi design banner, lebih baik kalian buat ide terlebih dulu. Seperti tulisan yang akan di berikan di banner, penentuan warna dan atribut yang lain seperti photo serta yang lain.
Untuk Anda yang ingin bikin tulisan dapat memakai yaitu tools Horizontal Tipe Tools (T).
Lantas klian click pada layer banner, setelah itu kalian telah dapat meng-input text di latar belakang banner. Setelah itu, kalian dapat melakukan modifikasi text mengubah ukuran, warna type font serta lainnya sebaginya.
Lantas lihat di bagian layer maka dapat muncul layer baru.
Kerjakan langkah yang sama bila kalian ingin meningkatkan text/tulisan.
3. Melakukan modifikasi Text di Photoshop
Kalian bisa memberikan efek-efek pada text di banner, seperti embos, stroke (garis tepi), gradient, shadow serta yang lain. Untuk memberikan dampak text yakinkan kalian telah men-slek layer pada teks itu. triknya : Menjadi contoh admin akan memberikan dampak pada text selamat hadir, karena itu silhkan click kanan pada text itu, lantas pilih.
Karena itu automatis layer text selamat hadir akan ter-sleksi. Untuk memberikan dampak silakan kalian pilih. Add a layer model (Fx) lihat pada gambar berikut ini. Supaya text bisa ditarik sama dengan apakah yang kita kehendaki silahkan tekan tombol Ctrl+T.
Nah, maka dapat keluar popup yang menyiapkan beberapa dampak. Kalian dapat coba dampaknya satu-satu.
Silakan kalian ber-eksperiment untuk memperoleh dampak text yang menarik serta gampang dibaca.
4. Melakukan modifikasi Background
Sesudah kalian belajar untuk bikin dampak text, sekarang waktunya untuk belajar melakukan modifikasi latar belakang banner yang akan kita buat. Sebenarnya, di Photoshop pembuat dampak pda text ataupun latar belakang itu sama juga metodenya, yang penting merupakan kita mesti men-seleksi terlebih dulu layer yang akan kita modifikasi. Contohnya latar belakang, di bagian layer silakan kalian click layer latar belakang seperti gambar berikut ini.
Kalian bisa melalukan copy layer di Photoshop dengan mendesak tombol pada keyboard Ctrl+J karena itu dengan automatis layer yang sudah kita sleksi akan ter-copy.
Sementara jika Anda ingin memberikan dampak seperti gradien pada banner yang akan dibikin serta yang lain carannya sama yakni dengan pilih Add a layer model (Fx) lantas silakan kalian modifikasi sesuia dengan ide anda.

