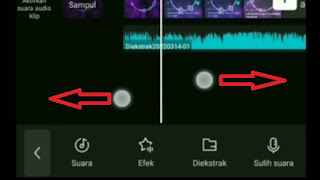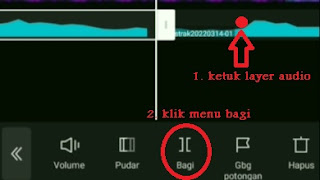Cara Memotong Lagu Di Capcut Dengan Hasil Akurat
Tidak bisa dipungkiri penggalan lagu yang digunakan dalam video pendek sangat mempengaruhi menarik tidaknya video yang akan kita buat
Untuk itu potong lagu secara akurat dan rapih saat pengeditan video di capcut sangat lah penting dilakukan
Untungnya cara memotong lagu di capcut pro tergolong mudah di lakukan baik itu bagian reffnya saja ataupun pada awal, akhiran maupun bagian tengah lagu
 |
| Cara memotong lagu di capcut |
Walau tergolong mudah namun faktanya masih ada saja beberapa video di template capcut yang pernah kami jumpai memiliki backsound dengan penggalan lagu yang tidak terpotong dengan sempurna
untuk itulah disini, akan kami bagikan trik simple yang mungkin jarang di bagikan orang
Berikut cara memotong lagu di capcut baik itu bagian reffnya saja ataupun pada awal, akhir maupun bagian tengah lagu:
-
Tambahkan lagu yang mau kita potong
Pertama pastikan sobat sudah menambahkan lagu di aplikasi capcut baik itu lagu sendiri berformat mp3, video mp4 atau audio lagu yang disediakan aplikasi capcut maupun lagu favorit kamu di tiktok yang semuanya sudah diulas secara lengkap di artikel : cara menambahkan lagu di capcut
-
Tentukan bagian awal lagu yang akan kita buang,
Dengan jalankan video terlebih dahulu lalu ketuk tombol pouse saat garis verikal putih tepat berada di antara bagian lagu yang ingin di buang dengan bagian lagu yang ingin kita pertahankanmenentukan titik potong -
Perbesar skala waktu timline
menemukan titik potong yang lebih akurat
Agar mempermudah menemukan titik potong yang lebih akurat dengan menyentuhkan kedua jari pada area hitam di bawah layer audio kemudian renggangkan jari tersebut bersama sama sampai mentok -
Geser sedikit timline kekanan atau ke kiri
nada tinggi yang bagus untuk pemotongan lagu
Pilih ritme nada tinggi yang bagus untuk masuknya lagu dengan menggeser sedikit timline kekanan atau ke kiri agar garis vertikal putih tepat berada pada nada tinggi di area pertemuan antara bagian lagu yang mau di hapus dan dipertahankan,nada tinggi biasanya bagus untuk masuknya audio pada awal lagu, sedangkan nada rendah bagusnya buat akhir dari potongan lagu
-
Bagi layer audio
bila sudah dirasa pas, lanjut ketuk layer audio kemudian pada menu bawah cari dan klik menu bagicara membagi layer lagu -
Potong/hapus awal lagu
Potong lagu
sekarang layer audio sudah terbagi dua sobat bisa memotong awalan lagu dengan cara ketuk bagian layer audio yang berada di sebalah kiri (bagian lagu yang mau dihapus) kemudian pada manu bawah cari dan klik menu hapus -
Lihat hasil pemotongan lagu dan edit ulang bila perlu
sekarang coba jalankan video dan dengarkan lagunya terlebih dahulu apakah sudah dirasa tepat pemotongan lagu yang sudah kita buat,
edit ulang
klo belum sobat bisa ketuk tombol undo 2 kali dan membuat titik bagi lagi di sekitar area titik bagi pertama yang sekiranya lebih tepat untuk di jadikan titik potongnya kemudian ulangi proses hapus bagian layer lagu kirinya lagi -
selanjutnya untuk melakukan pemotongan lagu di akhir audio sobat bisa geser layer audio ke ujung kanan
-
kemudian ketuk layer audio tersebut agar muncul panel vertikal putih di akhir layer lagu
-
Potong bagian akhiran lagu
cara cepat memotong bagian akhiran lagu
ketuk, dan langsung geser panel vertikal putih tersebut ke sebelah kiri maka bagian akhiran lagu akan ikut terhapus mengikuti pergeseran panel yang sobat buatnamun dengan cara ini kurang akurat terkadang bagian akhiran yang masih kita ingin pertahankan malah ikut terhapus
lebih baik pake cara pertama saja dengan menetapkan garis vertikal putih di titik potong antara lagu yang ingin di pertahankan dengan akhiran lagu yang ingin kita buang kemudian bagi dan dilanjut hapus bagian layer audio di sebelah kanannya
-
Buat dua titik bagi untuk memotong tengah lagu
selanjutnya untuk menghapus bagian tengah lagu sobat hanya perlu membuat dua titik bagi di titik awalan dan akhiran lagu yang ingin kita buang
-
Hapus bagian tengah lagu
cara hapus bagian tengah lagu
kemudian ketuk bagian tengah layer audio tersebut dan klik hapus -
terakhir geser potongan lagu yang ada untuk di taruh di durasi video yang kita inginkan dengan mengikuti langkah langkah yang ada pada artikel cara menggeser lagu di capcut
-
selesai, tinggal save / download video capcut tanpa watermak
Masih belum jelas cara memotong lagu di capcut? berikut video tutorial yang telah kami buatkan untuk membantu sobat, yuk simak bareng bareng :-)
Demikianlah cara memotong lagu di capcut di bagian awal, akhir dan tengah dengan hasilnya pasti akurat tidak ada bagian lagu yang tidak kita inginkan ikut terhapus