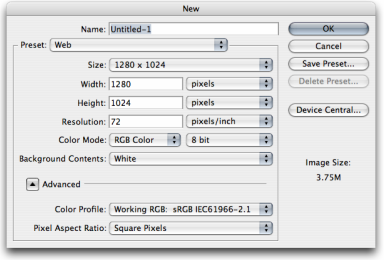Basic Tutorial Photoshop Cs3 Bahasa Indonesia Lengkap untuk Pemula (part 1)
Tutorial Photoshop Cs3 Bahasa Indonesia - Apakah anda baru mengenal Photoshop? Bagi anda yang masih pemula, berikut ini saya berikan panduan dasar dan tutorial Photoshop Cs3 Bahasa Indonesia lengkap dengan gambar agar anda lebih mudah dalam mempelajarinya. Bagi pemula, mungkin agak sulit untuk belajar melakukan editing menggunakan Photoshop. Namun,dengan perlahan mengikuti tutorial basic yang ada di dalam panduan di bawah ini, anda akan bisa menguasai dasar pengoperasian Photoshop dengan mudah.
Basic Tutorial Photoshop Cs3 untuk Pemula
Sebagai awalan dari Basic tutorial photosop Cs3 ini, saya akan membahas beberapa alat dasar dan tugas-tugas yang akan terus bersambung dalam artikel-artikel selanjutnya . Saya juga akan berbagi beberapa shortcut yang biasa saya gunakan untuk menghemat waktu saat melakukan editing. artikel ini tidak akan membahas mengenai hal-hal yang rumit atau efek-efek yang luar biasa. Saya hanya akan memberikan gambaran dasar sehingga nantinya anda dapat menggunakan setiap tool di dalam photoshop dengan baik dalam melakukan editing pada sebuah foto atau gambar. Jadi apa lagi yang anda tunggu ? Buka Photoshop anda dan mari kita belajar!
Ruang Kerja Photoshop
Ruang Kerja Photoshop terdiri dari komponen utama sebagai berikut:
Menu bar
Anda mungkin akan sudah akrab dengan menu bar dari program lain. Seperti pada umumnya, menu bar berada di bagian atas jendela Photoshop Anda, dan berisi berbagai pilihan menu.
Option Bar
Option Bar berposisi di bawah menu bar dan memegang opsi kontekstual untuk berbagai alat yang berbeda. Hal ini juga berisi berbagai macam menu, di mana Anda dapat menyimpan dan memuat pengaturan palet.
Toolbox
Secara default, toolbox akan berada di sebelah kiri jendela Photoshop anda, tab ini akan berisi beberapa shortcut dari alat-alat yang biasa digunakan dalam editing Photoshop.
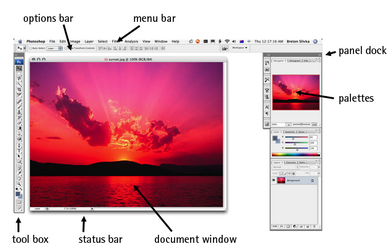
|
| Source: Google Images |
Palet
Panel yang menyimpan informasi atau opsi yang berhubungan dengan file yang sedang anda buka (foto,gambar,dsb) disebut sebagai palet dan biasanya berada di sisi sebelah kanan. Setiap palet dilabeli dengan tab, dan dapat diminimalkan, ditutup, dikelompokkan dengan palet lain, atau diseret masuk atau keluar dari Panel dock. Dalam contoh berikut, Navigator palet berisi thumbnail dari gambar yang bisa anda perbesar atau perkecil dengan cepat hanya dengan menggeser panah yang ada di bawah thumbnail ke kanan atau ke kiri, Palet juga biasanya digunakan untuk mengubah bagian gambar mana yang ingin ditampilkan pada layar.
Document Windows
Setiap dokumen yang dibuka dalam Photoshop memiliki jendela dokumen sendiri dengan status bar di bagian bawah. Status bar berada di sebelah kanan dari persentase zoom yang ditampilkan di sudut kiri bawah, di mana anda dapat melihat informasi yang spesifik untuk dokumen yang sedang dibuka.
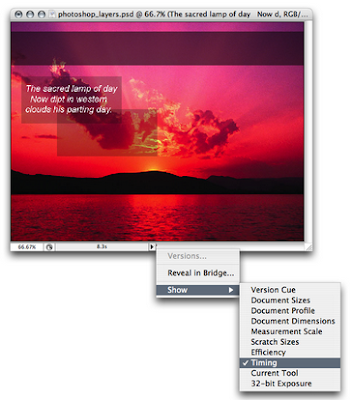
|
| Source: Google Images |
Basic Tutorial Photoshop Cs3
Setelah anda mengetahui bagaimana ruang kerja yang ada didalam photoshop, maka tutorial selanjutnya akan mengajari anda bagaimana untuk memulai proses editing.
Membuat Dokumen Baru
Anda dapat membuat dokumen baru dengan memilih File> New dari menu bar, atau menekan shortcut keyboard Ctrl-N pada PC atau Command-N pada Mac. Kotak dialog baru akan muncul, di mana Anda dapat menentukan ukuran dokumen dan pengaturan lainnya.
Membuka File
Buka file dengan cara memilih File> Open dari menu bar, atau menekan Ctrl-O (Command-O pada Mac). Anda dapat memilih dan membuka beberapa file dengan menekan Ctrl (Command pada Mac) dan mengklik semua file yang anda butuhkan pada kotak dialog berkas.
Menyimpan File
Simpan file dengan memilih File> Save, atau menekan Ctrl-S (Command-S pada Mac). Untuk dokumen yang baru dibuat, hasil kerja anda akan tersimpan dalam format Photoshop Document (PSD. Jika Anda lebih memilih untuk menyimpan salinan dokumen, anda dapat menggunakan File> Save As atau menekan Ctrl-Shift-S (Command-Shift-S pada Mac) sebagai gantinya.
Photoshop Layers
Layer adalah fitur paling kuat dari Photoshop yang memungkinkan anda untuk bekerja pada salah satu bagian dari suatu gambar tanpa mengganggu bagian yang lain. Konsep layer mungkin agak membingungkan pada awalnya, namun perlahan anda akan mendapatkan pemahaman mengenai cara menggunakan layer jika sudah mulai untuk mencoba membuat sebuah desain. Gambar berikut menunjukkan bagaimana konsep layer dalam dokumen Photoshop
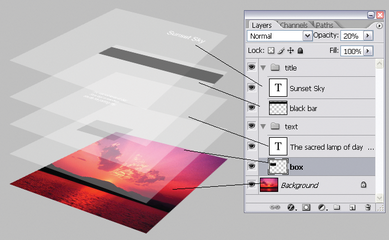
|
| Source: Google Images |
Bagian transparan dari setiap lapisan, ditunjukkan oleh gambar kotak-kotak, bagian kotak-kotak adalah bagiantransparan dari layer tersebut sehingga layer yang ada di bawahnya dapat terlihat. Anda dapat menampilkan dan menyembunyikan setiap layer gambar dengan mengklik ikon mata yang ada di samping kiri masing-masing Layer.
Anda dapat mengatur Layer yang ada ke dalam kelompok-kelompok kecil dengan cara memilih menu Layer> New> Grup .... Setiap kelompok lapisan ditampilkan dalam kolom yang sama dengan lapisan groupnya pada Palet. Sebuah kelompok Layer ditandai dengan gambar ikon folder. Anda dapat menutup atau membuka isi dari kelompok layer dengan mengklik segitiga yang ada di sebelah kiri ikon folder.
Sekian dulu pembahasan mengenai Basic Tutorial Photoshop Cs3 Bahasa Indonesia Lengkap untuk Pemula dalam bagian yang pertama ini, tutorial Photoshop selanjutnya akan membahas mengenai cara penggunaan alat-alat yang ada di Tool Box.
Bersambung ke Basic Tutorial Photoshop Cs3 Bahasa Indonesia Lengkap untuk Pemula (part 2)