Cara Menggunakan Aplikasi Mengubah Foto Menjadi Anime Di Ibis Paint X
Cara mengubah foto menjadi animasi anime yang lagi viral di tix tok ternyata mengunakan aplikasi ibis pain x. Apk ini selain fungsi utamanya untuk melukis, hasilnya bisa disimpan dalam format foto PNG atau JPEG disediain juga confert menjadi vidio MP4 yang bisa di share di sosial media seperti tik tok agar bisa ikutan bikin vidio viral.
Untuk trik mudah Cara mengubah foto menjadi kartun anime wajib menggunakan bahan foto yang bagus minimal hd. cara ini lain dari pada kebanyakan tutorial di youtube yang harus pandai dan pastinya lama berjam jam membuat editing warna kulit, ngedesain bola mata ataupun effek gradasi. langsung aja cek tutorialnya yuk.
Edit Foto Menjadi Anime
- Disertai Tutorialnya : 10 nama aplikasi untuk edit foto menjadi kartun anime
- Tutorial Cara Merubah Foto Menjadi Anime Dengan Photoshop
- Cara Menggunakan Aplikasi Edit Foto Jadi Kartun 3D Di Picsart
- Cara Menggunakan Aplikasi Mengubah Foto Menjadi Anime Di Ibis Paint X
- Terbaru cara mengedit foto di aplikasi capcut | merubah foto menjadi anime
- Bagi pemula cara mendaftar & menggunakan snapchat dengan mudah di android
Cara Mudah Menggunakan Aplikasi Mengubah Foto Menjadi Anime Di Ibis Paint X Untuk Pemula
1. Instal dan buka aplikasi ibis paint x
klo belum instal bisa download disini setelah terbuka untuk aplikasi yang baru di instal akan mucul layar pengenalan fiture aplikasi bisa langsung klik "Selesai" di pojok kanan atas
2. Membuat sebuah projek baru
- klik "Galeri Saya"
- klik simbol "(+)" di pojok kiri bawah
- Pilih dan klik "Impor gamar" pada bagian atas
- Cari dan klik foto yang mau di ubah jadi anime
- klik "Batal" pada notifikasi "Gambar Garis Ekstrak"
3. Beri efek anime untuk mempermudah membuat seketsa gambar nantinya
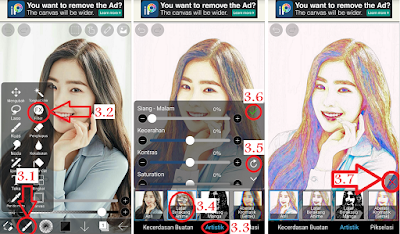 |
| 7 langkah beri efek anime Di Ibis Paint X |
- klik simbol "kuas" di kiri bawah,
- akan muncul banyak menu kemudian klik menu "filter"
- liat di bawah ada tulisan atur warna, buram, gaya dll geser ke kanan kemudian cari dan klik "Artistik"
- kemudian klik "Latar belakang anime"
- klik simbol tanda "refress"
- klik "tanda centang ijo" di atas menu setting.
- selajutnya jangan lupa juga klik (X) untuk keluar.
- sebenarnya sampai sini sobat sudah bisa Mengubah Foto Menjadi Anime Di Ibis Paint X secara otomatis mengunakan fiture "filter Ibis Paint X" sobat bisa menyimpan hasilnya dengan langsung loncat ke langkah nomer "8. Simpan file hasil editing" namun bila ingin membuat yg lebih bagus yuk langsung ikuti langkah langkah berikutnya.
4. Tambahkan layer atau kertas gambar
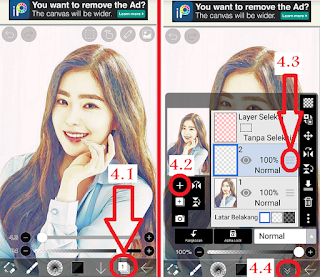
- klik layer (gambar kotak persegi berisi nomer yang letaknya di bagian bawah kanan tepat disebelanya tanda panah menghadap kiri )
- klik ( + )
- klik tanda srip tiga di layer 2. pastikan layer dua berwarna biru (warna biru menandakan layer tersebut aktif, semua tindakan entah corat caret, menggambar, menghapus dll akan terdampak pada layer/ kertas gambar tersebut)
- klik simbol "arah ke bawah" di bagian kanan bawah agar menu layer disembunyikan
5. Setting jenis kuas untuk menggambar
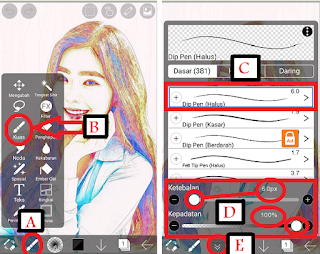 |
| Cara setting kuas Di Ibis Paint X |
- A. klik simbol "kuas" di kiri bawah
- B. klik menu "kuas" lagi
- C. klik "Dip pen (halus)"
- D. setting Ketebalan 6.0px ; kepadatan 100%
- E. klik simbol arah ke bawah di kiri bawah agar menu kuas disembunyikan
6. Membuat seketsa foto
-
Gunakan kedua jari untuk membesarkan bagian wajah foto agar garis yang membentuk wajah tampak jelas kemudian dengan jari sentuh layar mengikuti garis tepian wajah tersebut agar terbentuk seketsa gambar wajah, lakukan hal sama untuk membuat gambar rambut dan bagian bagian tubuh lainnya. untuk mendapatkan hasil yang rapih, beberapa tips berikut akan sangat membantu ;
- Saat salah membuat garis seketsa klik "simbol back/kembali" di pojok kiri atas
- untuk mempertemukan dua garis sebelumnya perbesar terlebih dahulu gambar agar hasil sambungan terlihat rapi menyatu.
- saat menemui garis yang blur bisa kecilkan gambar agar tampak bentuk garis
- gambar garis seketsa di kanan garis foto aslinya jangan di tengah garis dan dimulai dari bawah ke atas, kiri ke kanan
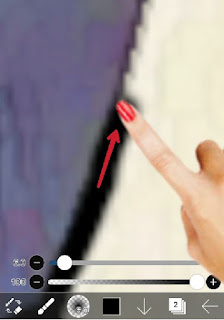
-
klik layer di bawah kemudian klik gambar simbul mata di layer 1 agar gambar foto aslinya menghilang menyisakan hasil seketsa foto kemudian klik simbol arah ke bawah di pojok kanan bawah agar menu layer disembunyikan
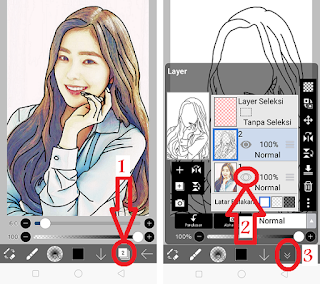
-
rapihkan seketsa foto dengan klik tombol kuas di bawah dan pilih "penghapus" dan mulai hapus coretan yang salah / kurang rapi atau menambah coretan dengan menganti mode penghapus ke mode kuas dengan cara klik simbul "penghapus" di bagian bawah kemudian klik "kuas".
-
sampai sini sobat sudah bisa melukis gambar seketsa dari sebuah foto. sobat bisa menyimpan hasilnya dengan langsung loncat ke langkah nomer "8. Simpan file hasil editing" namun bila ingin membuat seketsa gambar lebih sempura tianggal buat mata, alis dan bibir di langkah berikutnya.
7. Membuat seketsa mata, alis dan bibir Di Ibis Paint X
-
Aktifkan mata di layer satu agar foto di layer satu tampak dengan cara klik layer di bawah kemudian klik gambar simbul mata di layer 1, klik tanda srip tiga di layer 2. agar memastikan layer dua tetap berwarna biru. kemudian klik simbol arah ke bawah di pojok kanan bawah agar menu layer disembunyikan
-
Perbesar bagin mata KANAN ( ingat mata bagian kanan )
-
Seting kuas Ketebalan 4.0px ; kepadatan 100% dengan cara : Di kiri bawah klik simbol "kuas" (terkadang bukan simbul kuas tergantung gambar simbul mode yang sedang aktif bisa simbul penghapus,ember cat,dkk ) kemudian klik menu "kuas" lagi.kemudian klik "Dip pen (halus)" kemudian setting Ketebalan 4.0px ; kepadatan 100% trus klik simbol arah ke bawah di kiri bawah agar menu kuas disembunyikan
-
On kan menu paksa pudar dengan cara : klik ikon "tangan dengan telunjuk mengajung keatas" di bagian atas layar. on kan menu paksa pudar kemudian klik lagi ikon "tangan dengan telunjuk mengajung keatas" agar menu tersebut menghilang
-
letakan jari telunjuk di bagian bawah mata posisinya agak ditengah kemudian gered mengikuti garis gambar mata ke pojok kiri mata dan terus langsung gered mengikuti gambar mata bagian atas ke pojok kanan mata
-
tipiskan ukuran kuas menjadi 2.0 kemudian buat garis di bagian bawah mata, bola mata, garis di atas kelopak mata. dan juga buat garis cekung di bawah mata
-
buat bulu mata di atas dan bawah garis mata
-
off kan menu paksa pudar dengan cara : klik ikon "tangan dengan telunjuk mengajung keatas" di bagian atas layar. off kan menu paksa pudar kemudian klik lagi ikon "tangan dengan telunjuk mengajung keatas" agar menu tersebut menghilang
-
gunaka kedua jari untuk memper besar bagian alis kemudian gambar alis dengan mengikuti garis yang membentuk alis dengan masih ukuran kuas 2.0.
-
Tebalkan ukuran kuas menjadi 6.0 kepadatan 50%
-
Perbesar bagian alis kemudian arsir bagian dalam alis
-
ulangi langkah-lagkah diatas untuk menggambar mata dan alis bagian KIRI
-
untuk menggambar hidung mulut sama tinggal ikuti garis pembentuk bagian hidung dan mulut tersebut. tapi dengan ketebalan ukuran kuas menjadi 4.0 kepadatan 100% sedangkan untuk gambar giginya ketebalan ukuran kuas 2.0 kepadatan 100%
8. Pemberian gradasi dan pewarnaan gambar
1. Tambahkan layer foto
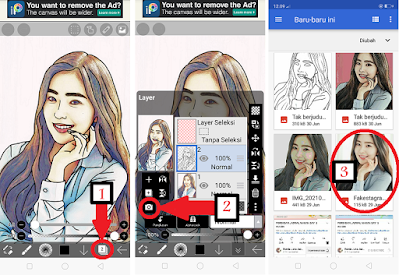 |
| cara menambah layer foto |
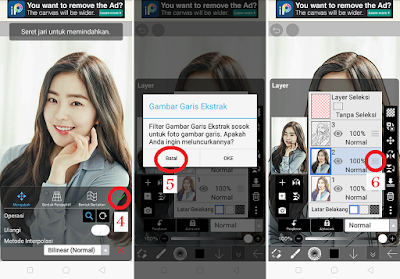
- klik layer (gambar kotak persegi berisi nomer yang letaknya di bagian bawah kanan tepat disebelanya tanda panah menghadap kiri )
- klik ikon kamera ,
- cari file foto asli yang harus sama file foto yang digunakan pada lagkah "2. Membuat sebuah projek baru"
- klik tanda centang warna ijo
- klik "Batal" pada notifikasi "gambar garis ekstrak"
- klik strip 3 dan geser layer ke bawah agar menjadi nomer 2
- klik simbol arah ke bawah di pojok kanan bawah agar menu layer disembunyikan
2. Beri efek filter warna posterize

- klik simbol "kuas" di kiri bawah
- klik menu "filter"
- liat di bawah cari dan klik "Atur warna"
- kemudian banyak pilihan diatasnya geser ke kanan cari dan klik "posterize"
- Atur jumlah dengan nilai terkecil, kemudian klik sekali tanda (+) lihat efeknya pada gambar apakah sudah bagus? gambar foto sudah tampak seperti anime? klo belum klik sekali lagi tanda (+), lihat efek dan lakukan hal tersebut sampai menemukan efek terbaik, klo pada tutorial ini nilai jumlahnya saya setting 20
- klik "tanda centang ijo" di atas menu setting. selajutnya jangan lupa juga klik (X) untuk keluar.
3. warnai background foto.
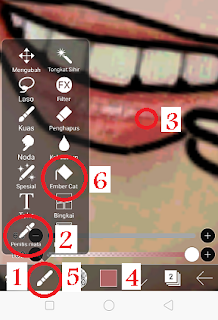
- klik simbol "kuas" di kiri bawah
- klik "penitis mata" yang berada di pojok kiri bawah
- sehubung saya ingin mewarnai merah bibir pada background, maka besarkan bagian bibir foto kemudian sekali ketuk pada area merah bibir yang ingin ditiru
- kotak di bagaian tengah bawah akan ikut berubah warna menjadi merah
- klik simbol "kuas" di kiri bawah
- Cari dan klik "Ember cat"
- kecilkan foto kemudian Sentuh bagian latar bacground agar berubah warna mejadi merah
9. Simpan file hasil editing
- klik tanda "panah menghadap ke kiri " di pojok bawah kanan,
- klik "simpan sebagai PNG" untuk meyimpan hasil mengubah foto menjadi kartun anime berbentuk foto jenis PNG
- klik tanda "panah menghadap ke kiri " di pojok bawah kanan sekali lagi, kemudian klik "kembali ke Galeri Saya"
- klik tanda titik tiga di bagian bawah, kemudian klik "simpan film",
- pilih 6 detik
- klik ok dan tunggu proses pembuatan video
- bila ingin melakukan tambahan editing bisa klik "sunting"
10. Membuat video Mengubah Foto Menjadi Anime yang lagi viral
- buat projek baru, langkah dan foto yang digunakan sama persis seperti langkah no "2. Membuat sebuah projek baru" bisa liat lagi penjelasannya ke atas
- klik layer (gambar kotak persegi berisi nomer yang letaknya di bagian bawah kanan tepat disebelanya tanda panah menghadap kiri )
- klik kotak persegi putih yang dalemnya ada tanda (+), letaknya tepat diatas simbul kamera
- klik "clone layer"
- klik strip tiga di layer satu
- klik ikon kamera ,
- cari file foto yang sudah dirubah mejadi gambar anime
- klik tanda centang warna ijo
- klik "Batal" pada notifikasi "gambar garis ekstrak"
- klik strip tiga di layer tiga
- klik simbol "kuas" di kiri bawah dan pilih "penghapus"
- setting besarnya penghapus 150
- dengan dua jari kecilkan foto sedikit aja, kemudian arsir perlahan dari pojok kiri atas ke bawah dan naik keatas lalu ke bawah lagi, sehingga foto asli tampak terhapus dan digantikan gambar anime
- klik tanda "panah menghadap ke kiri " di pojok bawah kanan
- klik "kembali ke Galeri Saya"
- klik tanda titik tiga di bagian bawah, kemudian klik "simpan film",
- pilih 6 detik
- klik ok dan tunggu proses pembuatan video
Cara mengubah foto menjadi anime telah selesai, file hasil editing bisa di lihat di galeri hp kita. Cukup mudah bukan?
Ada lagi nich tutorial membuat foto jadi kartun yang lumanyan mudah dan hasilnya keren habis yang sobat bisa simak di artikel : Tutorial Filter Sharpen HD Capcut : Membuat Foto Jadi Kartun Aesthetic. Untuk mengikuti tutorial tersebut sobat bisa download capcut terlebih dahulu secara gratis full fiture tanpa watermak

