Cara Mengatasi Task Manager yang Disabled
Artikel kali ini adalah Cara Mengaktifkan Task Manager yang Disabled (Nonaktif).
Task manager merupakan suatu aplikasi bawaan dari Windows yang berfungsi untuk memonitori proses yang sedang berjalan pada komputer. Fungsi task manager sangatlah krusial atau penting, karena dari sini kita dapat melihat apakah ada aktifitas mencurigakan yang membuat komputer kita berjalan lambat (lag) atau apakah ada virus yang sedang berjalan di background proses. Kita dapat mematikan atau kill proses yang mencurigakan tersebut.
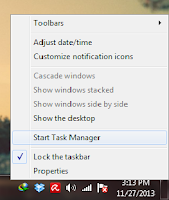
Cara mengakses task manager, yaitu dengan menekan tombol Ctrl+Alt+Del atau klik kanan pada taskbar, maka akan ada pilihan untuk memilih task manager. Pada task manager terdapat beberapa tab menu yang masing-masing mempunyai fungsi yang berbeda.
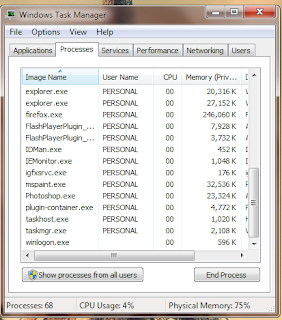
Terkadang ada virus yang membuat kita tidak dapat mengaskses task manager atau membuat task manager dan registry task managernya pada regedit menjadi ter-disabled. Hal ini membuat kita menjadi repot, karena kita tidak dapat memonitor serta membatasi program apa saja yang sedang berjalan di komputer atau laptop. Bahayanya komputer akan dengan mudah terinfeksi virus spyware, malware, dll. Namun, tenang saja, ada cara untuk mengembalikan task manager yang disabled di bawah ini.
Berikut ini cara mengatasi task manager yang disabled :
Scanning
Jika task manager dalam keadaan ter-disabled, segera lakukan scanning dengan antivirus yang ampuh, agar virus yang menginfeksi tidak menyebar di komputer. Hal ini wajib dilakukan, karena jika kita mengembalikan task manager dalam keadaan virus yang masih ada, maka usaha yang kita lakukan menjadi sia-sia. Jadi, segeralah lakukan scanning pada komputer atau laptop.
Restore Registry
Setelah virus berhasil dihilangkan, langkah selanjutnya adalah mengembalikan registry yang hilang karena virus. Caranya :
1. Klik Start → Control Panel → ketik policy pada kotak pencarian → lalu klik Edit Group Policy.

3. Setelah terbuka, cari Prevent Acces to Registry Editing Tool.
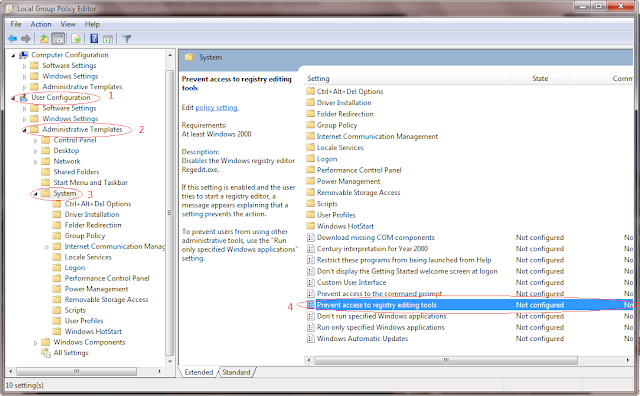
4. Setelah itu muncul jendela baru, yaitu jendela Prevent Acces to Registry Tools. Ubah Disabled menjadi Enabled atau Not Configured.

Mengembalikan Task Manager dengan Regedit
Setelah registry editor dibuka, selanjutnya lihat task manager komputer Anda ter-disabled atau tidak dengan ikuti cara ini :
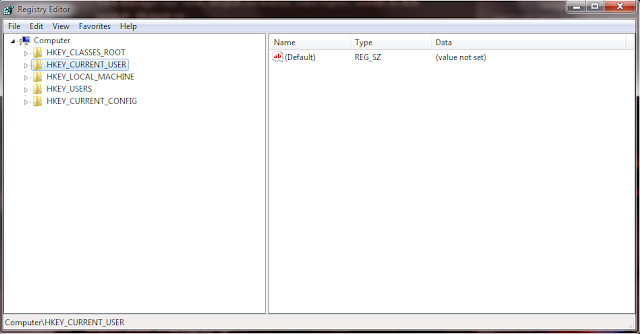
- HKEY_CURRENT_USER → Software → Microsoft → Windows → CurrentVersion → Policies → System
- HKEY_LOCAL_MACHINE → Software → Microsoft → Windows → CurrentVersion → Policies → System
- HKEY_USERS → Software → Microsoft → Windows → CurrentVersion → Policies → System
Pada masing-masing System, hapus registry yang bertuliskan :
REG add HKCUSoftwareMicrosoftWindowsCurrentVersionPolicies System /v DisableTaskMgr /t REG_DWORD /d 0 /f
Registry tersebut merupakan perintah untuk men-disable task manager. Intinya jika registry-nya ada tulisan task manager disabled, hapus registry tersebut. Ikuti perintah di atas untuk ketiga macam HKEY. Setelah selesai, tutup jendela regedit dan coba untuk mengakses task manager dengan menekan tombol Ctrl+Alt+Del. Jika masih belum muncul task managernya, restart komputer dan cek lagi task managernya.
