Tutorial Membuat Tipografi Dengan Photoshop
Banyak yang bertanya kepada saya mengenai bagaimana cara atau tutorial membuat tipografi dengan menggunakan photoshop. Karena alasan tersebutlah di sini saya akan berikan beberapa langkah mudah bagi anda semua untuk membuat sebuah desain potret dengan konsep tipografi. Tipografi sendiri merupakan sebuah seni merangkai huruf menjadi sebuah karya yang menarik.

|
| Source: Google Images |
Jadi pada intinya, ketika membuat sebuah tipografi kita harus memiliki kreatifitas dalam merangkai huruf atau kata-kata menjadi sebuha karya yang bernilai. Tutorial yang akan saya berikan kali ini terbilang simpel dan mudah untuk dipraktekan asalkan anda memperhatikan setiap langkahnya dengan baik.
Tutorial tipografi dengan photoshop yang mudah dan cepat
Langkah pertama
Langkah pertama yang perlu dilaukan dalam membuat sebuah tipografi tentunya adalah menjalankan program adobe photoshop cs3 atau versi yang lebih tinggi. Kemudian pilih gambar potret yang ingin anda rubah menjadi sebuah tipografi. Sebaiknya anda memilih gambar dalam ukuran yang besar agar mempermudah anda di dalam proses editing.
Langkah kedua
Buka file foto yang ingin anda edit. lakukan seleksi pada seluruh bagian wajah pada foto tersebut dengan menggunakan pentool (P).

|
| Source: Google Images |
Pada kondisi garis seleksi masih aktif, buatlah layer mask pada layer tersebut untuk menghilangkan background yang ada. Bila anda ingin hasil seleksi yang lebih rapi, klik kanan layer mask pada layer tersebut lalu masuklah pada menu refine mask. Perhatikan langkah-langkahnya pada gambar di bawah ini:

|
| Source: Google Images |
Langkah Ketiga
kemudian, buatlah layer baru dan posisikan tepat dibawah layer wajah. beri warna layer ini dengan warna hitam dengan menggunakan paint bucket tool (G). layer ini nantinya akan kita gunakan sebagai background utama.
Langkah keempat
Pada tahap ini kita memulai untuk membuat tipografi atau tulisan. Alat yang digunakan adalah pen tool dan juga warp tool. Pertama anda harus mengklik pentool kemudian membuat seleksi mengikuti bagian wajah pada foto.

|
| Source: Google Images |
Kemudian aktifkan horizontal type tool (T). Klik pada path yang telah dibuat tadi lalu tuliskan kata-kata yang ingin anda buat. Huruf yang anda ketikkan akan bergerak mengikuti bentuk path yang telah dibuat. Perhatikan langkahnya seperti pada gambar berikut ini:
Langkah kelima
Pada bagian-bagian wajah tertentu yang cukup sulit untuk membuat path dengan pentool, anda bisa memanfaatkan warp tool untuk mengatur bentuk dari teks yang telah dibuat. Tetap gunakan horizontal type tool, tuliskan kata-kata, setelah itu ubah teks itu menjadi shape caranya adalah dengan mengklik kanan pada teks tersebut kemudian pilih convert to shape. Untuk menggunakan warp tool anda bisa menuju menu edit>transform>warp.
Langkah keenam
Buatlah berbagai bentuk teks sampai memenuhi wajah yang ada pada foto. Lakukan secara hati-hati dan cermat agar hasilnya tampak rapi dan menarik.

|
| Source: Google Images |

|
| Source: Google Images |

|
| Source: Google Images |

|
| Source: Google Images |

|
| Source: Google Images |
Langkah ketujuh
Setelah seluruh bagian wajah tertutup dengan teks maka anda harus melakukan merge layer pada seluruh teks tersebut. Setelah itu aktifkan lagi garis seleksi pada layer teks yang telah di-merge dengan cara select>load selection. Pada saat garis seleksi aktif, klik layer wajah setelah itu lakukan duplikasi dengan cara menekan tombol CTRL+J.
Langkah kedelapan
Pada tahap ini anda akan mendapatkan tipografi wajah seperti pada gambar di bawah ini. Namun terlihat bahwa desain tipografi ini masih kasar dan perlu dilakukan finishing dengan menambahkan beberapa efek dan ornamen. Pertama kita harus menambah sebuah layer baru lagi layer>adjustment>black and white tepat di atas layer tipografi yang telah dibuat.

|
| Source: Google Images |
Tambahkan pengaturan clipping mask (klik kanan pada layer kemudian pilih create clipping mask). Pengaturan dapat disesuaikan seperti pada gambar berikut ini:
Langkah kesembilan
Lakukan merge terhadap layer black and white dan juga layer tipografi. Lalu setelah itu buatlah layer mask pada layer tipografi setelah itu hapuslah beberapa bagian yang menurut anda tidak diperlukan dengan menggunakan soft brush tool dengan foreground warna hitam.
Langkah kesepuluh
Pada tahap ini, anda harus membuat sebuah layer baru sebagai media untuk menambahkan efek dodging dan burning sehingga tipografi yang anda buat akan tampak lebh dramatis. Buatlah layer baru tepat di atas layer tipografi yang telah dibuat, buatlah pengaturan clipping mask seperti yang telah saya jelaskan di atas. Pilih menu edit>fill disini saya menggunakan pengaturan use 50% gray, mode:normal, oppacity:100% setelah itu klik ok. Ubah mode layer tersebut menjadi overlay lalu lakukan dodging dan burning (menggunakan dodge tool dan burn tool) pada area-area tertentu seperti yang saya lakukan di bawah ini:
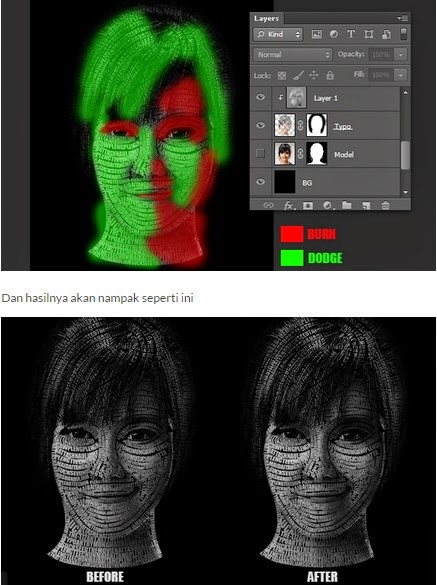
|
| Source: Google Images |
Langkah kesebelas
Buat sebuah layer adjustment brightness/contrast di atas layer tipografi. Atur layer tersebut menjadi clipping mask. Lalu pilih pengaturan seperti pada gambar di bawah ini:
Langkah keduabelas
Gunakanlah soft brush tool dengan warna foreground hitam pekat untuk menambahkan efek transisi pada layer tipografi. Goreskan secara perlahan pada bagian luar wajah sehingga tercipta efek transisi dari gelap ke terang.
Langkah ketigabelas
Pada tahap terakhir ini, tambahkan layer adjustment solid color dengan pengaturan warna #1f1d0e dan mode layer overlay dengan oppacity 35%. Dan itulah akhir dari tutorial membuat tipografi wajah. Hasilnya akan tampak seperti ini:

|
| Source: Google Images |

|
| Source: Google Images |
Demikianlah tutorial membuat tipografi dengan photoshop yang bisa saya bagikan kepada anda. Semoga anda bisa mempraktekannya di rumah.







