Cara Mengubah Warna Bola Mata dengan Photoshop Cs3
Cara Mengubah Warna Bola Mata dengan Photoshop Cs3 - Di dalam tutorial photo editing in kita akan mempelajari teknik yang amat sederhana untuk merubah warna mata seseorang di dalam sebuah foto dengan menggunakan fitur Hue/Saturation yang ada di dalam software adobe photoshop. Tidak ada cara singkat yang bisa anda lakukan untuk mengubah warna mata di dalam sebuah foto, anda harus melakukannya secara manual dengan mengikuti langkah-langkah editing yang akan saya berikan di dalam artikel ini.

|
| Source: Google Images |
Setelah anda mengikuti tutorial photoshop untuk merubah warna mata ini, anda bisa bereksperiment dengan warna-warna lain yang bisa anda pilih sesuka hati untuk mengganti warna mata asli yang ada di dalam sebuah foto. Anda tidak perlu khawatir karena step-step yang diberikan akan sangat mudah untuk anda ikuti dan saya yakin anda langsung bisa mempraktekkanya. Berikut adalah langkah-langkah yang bisa anda ikuti sebagai cara cepat dan mudah untuk mengganti warna mata dengan menggunakan adobe photoshop:
Tutorial Cara Mengubah Warna Bola Mata dengan Photoshop Cs3
Langkah Pertama
Buka file foto yang akan di edit dengan menggunakan photoshop. agar lebih mudah dalam mengedit bagian mata pada foto tersebut, lakukan zooming pada foto untuk memperbesar view lebih dekat pada bagian mata. pilih Zoom Tool dari Tool Box atau anda juga bisa menekan tombol Z pada keyboard anda untuk melakukan Zooming. dengan Zoom Tool anda bisa memilih area mana saja yang ingin anda perbesar tampilannya.

|
| Source: Google Images |
Langkah Kedua
Selanjutnya, kita perlu melakukan seleksi pada bagian mata sehingga proses perubahan warna tidak mempengaruhi bagian lain pada foto tersebut. untuk itu kita perlu menggunakan Lasso Tool. Pilih Lasso Tool pada Tool Box kemudian lakukan seleksi satu persatu bagian mata. lakukan seleksi sehalus mungkin agar hasilnya sempurna.

|
| Source: Google Images |
Langkah Ketiga
Karena kita tidak perlu merubah warna pupilnya maka kita harus menghilangkan seleksi pada bagian tersebut. caranya adalah dengan menekan tombol ALT kemudian lakukan seleksi dengan Lasso Tool pada bagian pupil tersebut maka hasilnya akan menjadi seperti ini:

|
| Source: Google Images |
Langkah Keempat
Tambahkan Hue/saturation Adjustment Layer. Pada posisi seleksi mata aktif, klik ikon New Adjustment Layer yang ada di bagian bawah Palet Layer, kemudian pilih Hue/Saturation dari daftar opsi yang muncul.
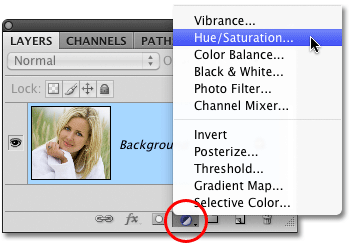
|
| Source: Google Images |
Langkah Kelima
Akan muncul sebuah box berisi pengaturan warna. Centang kolom Colorize kemudian atur warna yang anda inginkan dengan menggeser segitiga kecil yang ada ke kanan atau ke kiri.

|
| Source: Google Images |
Jika anda rasa seleksi yang anda lakukan tidak terlalu rapi anda bisa merapikannya dengan menggunakan Brush Tool. Sapukan Brush dengan warna putih untuk membersihkan area mata yang berwarna putih. Maka hasl editing anda akan tampak sempurna. Kira-kira begitulah cara mudah yang bisa anda lakukan untuk merubah warna mata dengan menggunakan photoshop. Silahkan anda bereksperiment dengan warna-warna yang lain yang sesuai dengan selera anda. Selamat berkreasi.
