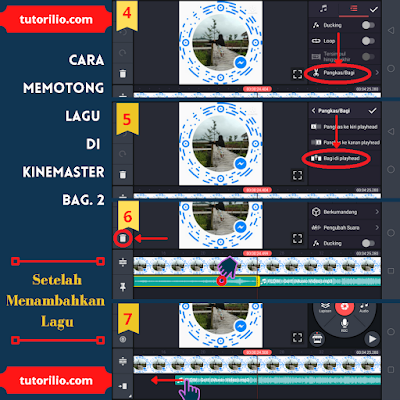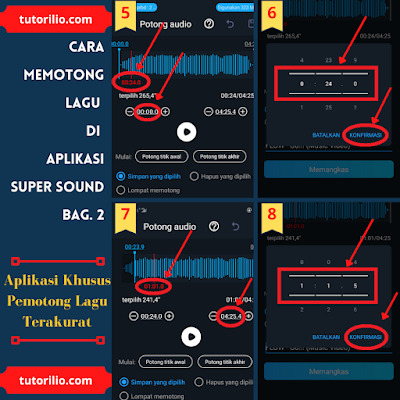5 Cara memotong lagu untuk nada dering & Backsound Video
Cara memotong lagu untuk mengambil bagian reff yang bagus atau memotong lagu yang berdurasi kelamaan biasanya digunakan untuk nada dering atau ringtone, alarm dan notifikasi, bahan musik membuat Backsound video, ataupun pemakaian pribadi guna mendengarkan bagian lagu yang enak didengar saja
Setiap tujuan memotong audio lagu diatas memiliki cara mudahnya sendiri sendiri. disinilah kami coba mengulas berbagai macam cara memotong lagu baik lagu dalam video ataupun berformat mp3
Online Tanpa Aplikasi Di Hp
Cara memotong lagu untuk nada dering tanpa aplikasi di hp xiaomi ataupun hp lainnya sebaiknya gunakan cara online saja dengan mengunjungi situs situs yang menyedikan layanan pemotong lagu file mp3, karena selain mudah, kita tidak akan memenuhi memory hp dengan menginstal aplikasi yang nantinya jarang kita gunakan.
Berikut ini Situs Pemotong Lagu MP3 Terbaik tanpa Install Aplikasi yang dapat sobat coba selagi gratis tanpa bayar: mp3cut.net, audiotrimmer.com, mp3cutter.com, Cutmp3.net, audiotoolset.com/id/cut, clideo.com, bearaudiotool.com, mp3cutterpro.com, inettools.net
Adapun langkah langkah potong lagu secara online, adalah sebagai berikut ini:
- kunjungi salah satu situs dari daftar di atas, sebagai contoh kita klik dan kunjungi mp3cut.net
- lanjut gulir kebawah dan cari kemudian klik "open file"
- kemudian cari dan klik file lagu yang mau di potong di perangkat sobat
- tunggu proses decoding sampai 100%
- pilih salah satu dari dua cara memotong lagu di mp3cut.net berikut ini :
cara pertama : potong di awalan dan akhiran lagu, dengan menggeser panel vertikal di kanan ke kiri dan panel kiri ke kanan agar lagu yang akan kita ambil berada di antara kedua panel tersebut dan berwana cerah sedangkan bagian di luar akan berwarna gelap yang nantinya akan terpotong.
cara kedua : membuang lagu bagian tengah, agar bagian awalan lagu nyambung ke akhiran lagu,dengan cara klik trim / cut kemudian geser panel verikal bagian kanan dan kiri agar bagian tengah lagu yang mau di buang berada di antara kedua panel tersebut dan berwarna gelap - klik tombol play untuk memastikan bagian yang akan kita ambil mengeluarkan suara sedangkan bagian yang terpotong tidak berbunyi.
- terakhir klik save di pojok kanan bawah dan tunggu proses endcoding
- klik save lagi di notif yang muncul untuk menyimpan potongan lagu ke galery hp
Sayangnya memotong lagu secara online hanya bisa memotong satu bagian lagu saja yakni di awalan dan akhiran lagu atau di tengah lagu, itupun satu proses satu bagian lagu saja yang bisa terpotong tidak bisa bersamaan. jadi kalo mau memotong motong sekaligus menggabungkan bagian lain harus diulang lagi upload lagu yang sudah terpotong untuk kita potong lagi di bagian yang lain
Berbeda bila kita mengunakan aplikasi capcut, aplikasi ini sekali proses bisa memotong dan menggabungkan lagu atau sekalian menambakan lagu lain ( mix music ) kedalam sebuah lagu namun file lagu yang di hasilkan capcut berformaat video sich,..,perlu diubah lagi di situs convert video to mp3 freeconvert.com
Capcut
Cara menambahkan, memotong dan menggeser lagu di capcut sangat berguna sekali dalam membuat video agar Backsoundnya bagus untuk di share sebagai story, upload di tiktok, instragaram, youtube maupun sosial media lainnya. Tak hanya file lagu berformat mp3 saja yang dapat capcut potong, capcut juga bisa mengektrak lagu dari sebuah video mp4
Tak dipungkiri video dengan Backsound lagu bagus akan banyak di sukai orang ketimbang tidak ada musicknya sama sekali, oleh karena itu ikuti langkah mudah menambah, memotong dan menggeser lagu di capcut agar video kamu jauh lebih menarik :
Cara Menambahkan Lagu Di Capcut
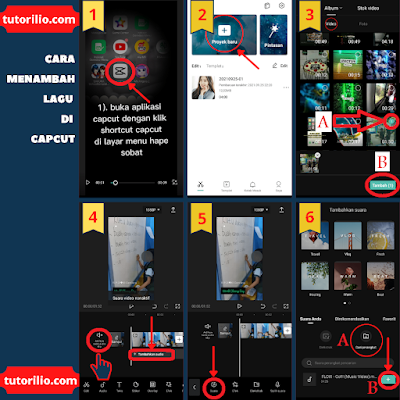 |
| cara menambahkan lagu di capcut |
-
instal lalu buka aplikasi capcut
- klik menu "edit" atau simbol "gambar gunting" kemudian klik projek baru, atau projek capcut kamu yang mau ditambahakan lagu, selanjutnya klik" izinkan" bila keluar notif
- bila membuat projek baru maka, setelah klik projek baru pada galery pilih dan klik video atau foto kamu lalu klik "tambah"
- klik "bisukan audio" bila ingin menghilangkan backsound video asli kita agar nanti di gantikan dengan lagu yang akan kita tambahakan ke dalam video namun bila ingin mempertahankan audio asli maka jangan klik "bisukan audio" namun kita harus atur volume suara lagu yang ditambahkan agar keduanya tetep nyaman di dengar langkah selanjutnya masih di layar editor yang sama klik “+ tambahkan audio”
- klik "suara" pada menu bagian bawah sedangkan bila ingin mengambil lagu dari sebuah vidio maka pilihnya yang "diekstrak"
- kemudian klik "dari perangkat" lanjut klik tanda "+" di samping judul file lagu yang mau ditambahkan
Cara Memotong Dan Menggeser Lagu Di Capcut
 |
| cara memotong dan menggeser lagu di capcut |
- selanjutnya jalankan video dengan "klik tombol play"
- hentikan video dengan "klik tombol pouse" dan perhatikan garis verikal posisikan tepat dititik ANTARA musik yang mau dihapus dengan musik yang mau dipertahankan ( bisa ketuk layer video dan gered ke kanan atau kekiri untuk menentukan titik potong tersebut )
- ketuk pada layer audio kemudian pada menu bagian bawah klik "bagi"
- setelah di bagi, ketuk bagian layer audio yang mau di hapus kemudian liat menu di bagian bawah geser ke kanan cari dan klik "hapus"
- geser musik ke depan / bagian video yang kosong tidak ada lagunya dengan cara ketuk dan tahan(jangan sampai muncul kotak putih di bagian layer musik tersebut) lalu gered ke bagian video yang mau ditambahkan lagu dari potongan tersebut
- selesai, tinggal klik tanda panah menghadap ke atas di pojok kanan atas untuk menyimpan hasil editan, klo mau menyimpan video dengan meghilangkan tulisan capcut di akhir video baca artikel : menyimpan video capcut ke galeri
Tutorial capcut
Dengan aplikasi capcut sobat bisa memotong motong lagu baik di awal, tengah maupun akhir dengan membagi lagu terlebih dahulu sesuai keinginan sobat kemudian hapus bagian yang tidak diingikan, jangan lupa gered potongan lagu untuk menggabungkan lagu yang sudah terpotong potong tersebut.
Sobat juga bisa menambahkan lagu lain dengan menggeser layer audio ke ujung kanan pol agar garis vertikal putih berada di akhiran lagu, kemudian liat bagian menu bawah klik "suara" ( bila tidak ada menu "suara" bisa klik menu "audio" terlebih dahulu ) kemudian klik "dari perangkat" lanjut klik tanda "+" di samping judul file lagu yang mau ditambahkan.
Dengan dua tips diatas sobat bisa membuat Backsound video ataupun kompilasi lagu sesuai keinginan sobat.
Namun diperhatikan juga hak cipta lagunya ea bos klo untuk upload di youtube atau yang bertujuan menghasilkan uang, alangkah baiknya setelah selesai dan mau upload video terlebih dahulu lagu yang sudah dipotong tersebut di edit mengunakan kinemaster agar aman atas pelanggaran hak cipta.
Kinemaster
Cara memotong lagu di kinemaster dan mengunakan fiture kompresor audio merupakan salah satu trik bagi youtuber agar Backsound videonya bebas copyrigh dan aman hak cipta.
Berikut langkah mudah menambah, memotong kemudian mengedit lagu yang bisa sobat ikuti dengan sebelumnya bagi yang belum instal app ini bisa download dan instal terlebih dahulu app kine master di playstore
Cara Menambah Lagu Di Kinemaster

- buka app kinemaster, kemudian klik "buat baru"
- pilih rasio aspek layar video yang dibutuhkan, disini saya contohkan dengan pilih dan klik "1;1", kemudian klik "berikutnya" di bagian pojok kanan atas
- klik folder dimana file video atau file foto yang mau ditambahkan potongan lagu berada,
- kemudian klik video/foto yang kamu suka (sehubung buat contoh memotong lagu saya pilih file foto buat backgroun doank di tutorial ini ) dilanjutkan geser layer video (deretan foto di bagian bawah) ke kanan agar garis vertikal merah berada dipojok kiri ( lagu nantinya ditaruh tepat setalah garis vertikal merah tersebut) kemudian klik "layer video" (deretan foto di bagian bawah) tersebut
- klik "preview gambar foto" di layar utama yang berada pada bagian atas ea,
- kemudian klik audio di bagian kanan
- di menu audio cari dan klik menu "lagu" lanjut pilih dan ketuk nama lagu yang mau kita potong, selanjutnya klik tanda "+" di samping nama lagu yang muncul sesaat setalah nama lagu kita ketuk
- ketuk layer video (deretan foto di bagian bawah) kemudian geser panel vertikal bagian kanan ke kanan agar layer video sama panjangnya dengan layer audio
Cara Memotong Lagu Di Kinemaster

- lanjut ketuk "preview gambar foto" kemudian klik "tombol play"
- dengarkan lagunya kemudian klik pause di titik lagu yang mau dipotong
- ketuk layer audio agar menu di bagian kanan atas muncul, kemudian tampilkan menu "pangkas/bagi" yang berada di bagian bawah dari deretan menu vertikal tersebut dengan cara ketuk lalu gulir ke atas
- lanjutkan cari dan klik "pangkas/bagi"
- klik "bagi di playhead" bila peru ulangi langkah nomer satu sampai nomer 4 untuk membagi lagu menjadi beberapa bagian
- pilih dan ketuk bagian layer audio yang mau dihapus lanjut klik simbol tong sampah di menu bagian kiri ( ulangi langkah nomer 5 dan 6 bila ingin menghapus lebih dari satu bagian lagu yang telah kita bagi bagi pada langkah nomer3 dan 4)
- ketuk dan tahan ( jangan sampai kotak berwarna kuning muncul) kemudian gered layer bagian audio tersebut ke kiri / bagian video yang mau diisi lagu.
- jangan lupa potong layer video agar sama panjangnya dengan layer audio. dengan cara geser layer video ke ujung kanan kemudian ketuk dan tahan panel vertikal dan gered ke kiri
Mengedit Lagu Di Kinemaster Agar Aman Hak Cipta
- ketuk layer audio
- klik simbol volume
- aktifkan kompresor
- atur setingan agar menghasilkan suara yang berbeda dari aslinya
- klik tanda centang diatas
- klik "tombol play" dengarkan musicknya sudah berubah bukan klo masih mirip bisa ulangi langkah diatas sampai ketemu settingan yang pas
Tik Tok
Cara memotong lagu yang akan kita bahas selanjutnya adalah menggunakan aplikasi tik tok. mengapa tik tok? karena saya pikir tik tok merupakan aplikasi sejuta umat yang kemungkinan besar sobat sekalian sudah menginstal app ini di hp android kesayangan sobat, jadi gunakan saja app yang sudah ada tersebut
Cara Memotong Lagu Di Tik Tok
- buka app tiktok
- klik ikon "+" yang berada di bawah bagian tengah
- upload video dari galery
- klik "suara"
- ketikan judul lagu di kolom telusur
- ketuk judul lagu yang mau dipotong kemudian klik tanda centang di sampingnya
- klik "rapikan" yang berada sebelah kanan agak bawah
- gulir ke kanan atau kekiri rangkainan bar vertikal warna putih untuk mendapatkan potongan lagu yang diinginkan sobat
- klik tanda centang di atasnya
- selesai
Aplikasi Khusus Pemotong Lagu Terakurat
Aplikasi pemotong lagu terbaik yang mampu memotong dalam milidetik, akurat, cepat dan sangat mudah melakukannya plus Mendukung pemotongan beberapa kali dalam satu proses baik file lagu yang berasal dari ekstak video mp4 ataupun mp3 adalah "Super Sound: Editor Musik MP3, Pembuat Lagu Gratis"
Dari banyaknya apliikasi pemotong lagu "super sound" merupakan satu-satunya aplikasi yang kami rekomendasikan dan akan kami bahas disini. Dengan segudang kecanggihan fiture yang dimilikinya patutlah buat sobat unduh dan instal di Play store (29 MB)
Cara Mengunakan Aplikasi Pemotong Lagu Super Sound

- buka app super sound kemudian klik simbol "mengedit" di pojok kiri bawah
- pilih menu "potong audio"
- pilih dan klik nama file lagu yang mau kita potong
- pastikan menu "simpan yang dipilih" diaktifkan dan berwarna biru
- menentukan titik awal lagu, dengan pertama tama dengarkan lagu yang berjalan otomatis liat watu yang berada di bawah garis merah yang sedang berjalan jangan lupa catat atau ingat-ingat di menit berapa lagu yang akan kita potong sebagai awalan lagu kemudian ketuk timer waktu yang berada di bagian kiri
- setting menit, detik dan mili detik sesuai yang sudah kita catat di langkah nomer 4 kemudian klik konfirmasi
- menentukan titik akhiran lagu, caranya sama catat di menit berapa lagu akan berakhir kemudian ketuk timer waktu yang berada di bagian kanan
- setting menit, detik dan mili detik sesuai yang sudah kita catat di langkah nomer 6 kemudian klik konfirmasi
- klik "memangkas"
- geser garis vertikal yang ada lingkarannya di atasnya yang berada di kiri geser pol ke kiri yang berada di kanan gerer pol ke kanan,
- kemudian klik tombol play untuk memastikan potongan lagu sudah pada menit yang bagus, lalu klik "simbol save" di pojok kanan atas